I. Utilisation du clavier plutôt que de la souris▲
I-A. Introduction▲
L'utilisation du clavier permet d'accroître grandement la rapidité d'exécution des tâches
Cette utilisation du clavier en remplacement de la souris est possible dans 99 % des cas.
I-B. Automatisation de la frappe au clavier▲
Pour que cette automatisation puisse se faire, le plus important est que chaque doigt s'habitue à taper les mêmes touches. Ainsi, le cerveau mémorise automatiquement la frappe au clavier et celle-ci devient quasiment automatique, tout comme l'est, par exemple, le laçage d'une chaussure.
Dans ce but, chaque caractère doit toujours être tapé avec le/les même(s) doigt(s). Pour cela, il est important que les mains reviennent régulièrement à la même position de départ. Pour cette raison, les touches F et J du clavier possèdent un léger relief. Elles sont des repères pour positionner les index des deux mains :
- index de la main gauche sur le F ;
- index de la main droite sur le J.
Dans la pratique, plusieurs associations entre touches du clavier et doigts utilisés sont possibles. Le plus important est de toujours utiliser la même correspondance, c'est-à-dire les mêmes doigts par touche, pour que l'automatisation s'effectue. Et celle-ci s'effectue très vite ; rassurez-vous.
La méthode la plus simple pour arriver à cette automatisation est la suivante :
- en replaçant ses doigts : avant de taper chaque touche du clavier, ne regardez pas cette touche. Placez plutôt vos index aux emplacements adéquats, puis appuyez sur la touche souhaitée grâce au doigt le plus proche. Il faut donc replacer ses doigts à chaque fois à la position initiale. Cela ralentit la frappe dans les premiers temps, mais uniquement durant la période d'automatisation. Ensuite, le gain est très net ;
- sans replacer ses doigts : si vous n'avez qu'une touche à taper, vous pouvez aussi ne pas replacer vos doigts. Si vous tapez la touche avec le bon doigt, cela est suffisant. Par exemple, si l'on veut juste taper « L » au clavier, il est très important de toujours le taper avec l'annulaire.
Enfin, sachez qu'il y a plusieurs positions de base des doigts :
- la position générale pour les touches du clavier central ;
- une position décalée pour les touches du clavier numérique ;
- une position éventuelle pour les quatre flèches

- …
I-C. Mon état des lieux de l'utilisation du clavier▲
Voici mon état des lieux personnel de l’utilisation du clavier :
Pour les touches du clavier central (sur un clavier AZERTY), la position générale des doigts est celle-ci :

Ensuite, pour frapper chaque caractère, la correspondance ci-dessous est utilisée.
Doigt de la main gauche et touches correspondantes :

Doigt de la main droite et touches correspondantes :

Remarques :
- Un 2e doigt de l'autre main est parfois utilisé pour appuyer sur 'Maj' ou 'Alt Gr'
- Cas particulier du Maj+Ctrl+…: le pouce gauche est utilisé pour appuyer sur ctrl.
Pour les touches du clavier numérique, la position initiale des doigts est la suivante :

En termes de clavier, cela donne ceci :
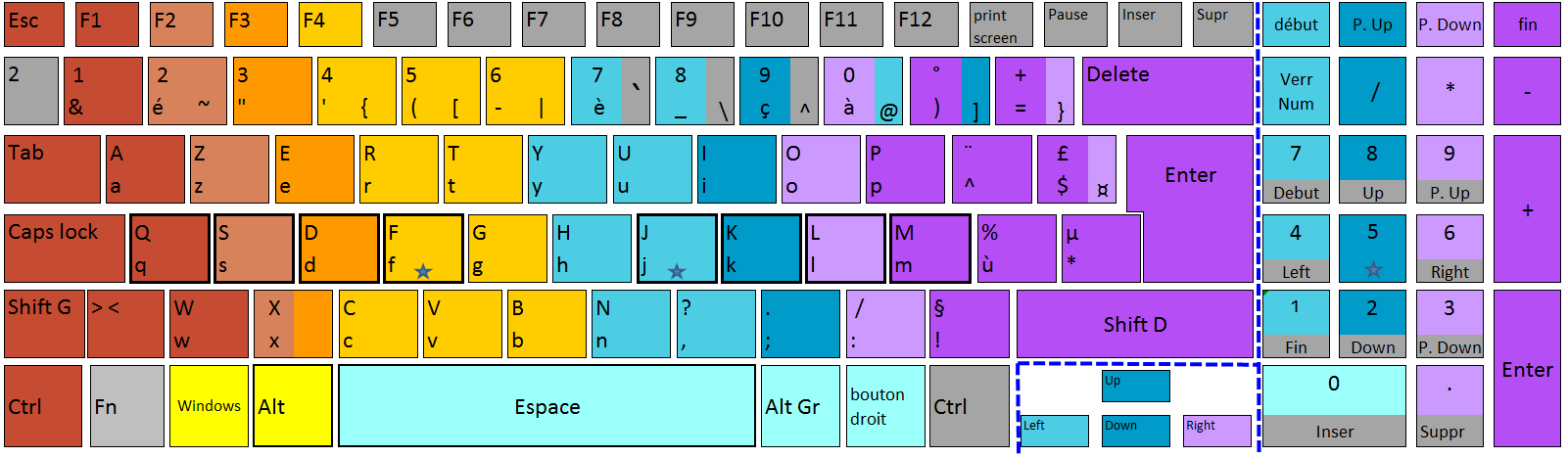
avec la légende ci-dessous:
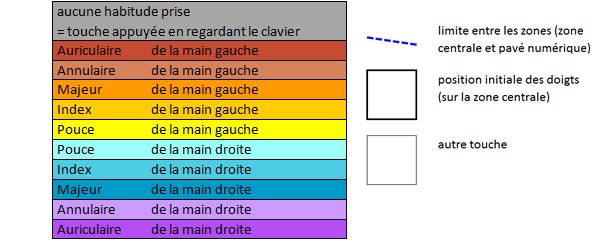
I-D. Votre état des lieux de l'utilisation du clavier▲
Exercice 1 : à vous maintenant de trouver la voie qui vous convient le mieux en fonction de vos anciennes habitudes.
Vous pouvez remplir votre propre tableau correspondant à votre utilisation actuelle des touches puis voir éventuellement comment vous pouvez l'améliorer petit à petit par la suite.
Position de départ des différents doigts pour les touches du clavier central :

Doigt de la main gauche et touches correspondantes :

Doigt de la main droite et touches correspondantes :

Position initiale des différents doigts pour les touches du clavier numérique

En termes de clavier, à vous d'identifier les doigts que vous utilisez pour chaque touche :
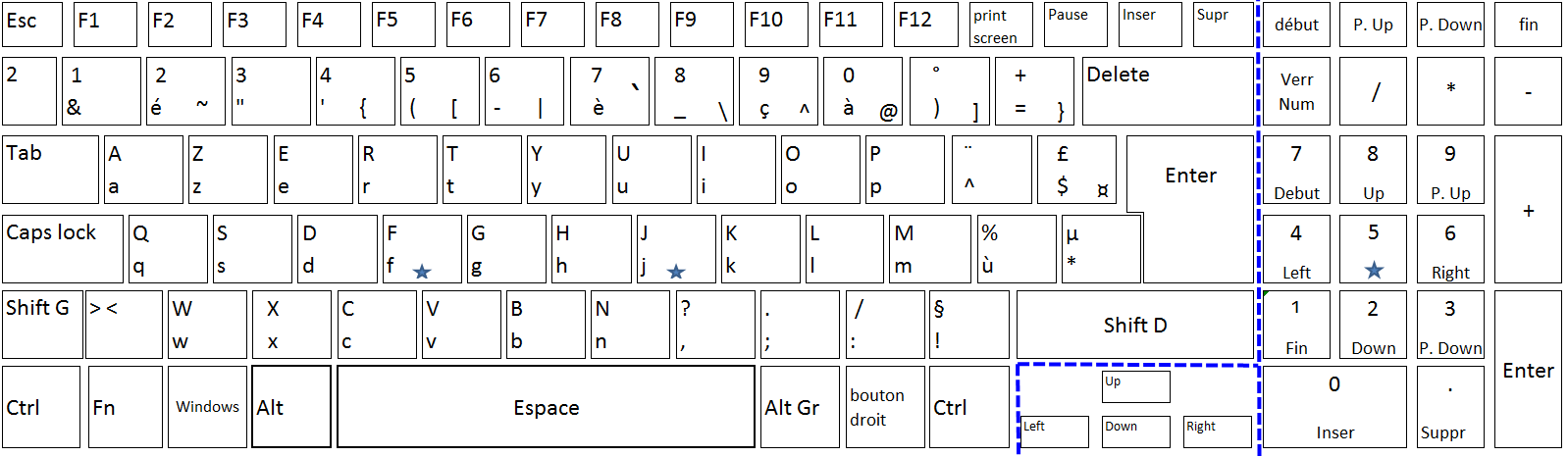
II. Raccourcis clavier▲
Tous les raccourcis présentés ici concernent la version française d'Office.
Si vous ne connaissez que très peu de raccourcis, vous pouvez apprendre en premier les raccourcis en surbrillance bleue. Ce sont des quick wins.
Les raccourcis en gras sont incontournables et à utiliser sans modération.
Les raccourcis en gris sont beaucoup moins utiles.
Il y a donc dans ce document quatre niveaux de raccourcis :
| Niveau | Symbolisation | Signification |
| 1 |
xxx |
Les raccourcis essentiels à connaitre. Peu nombreux (donc faciles à apprendre) et très utiles en gain de productivité. (d'où le terme de quick win) |
| 2 |
xxx |
Les raccourcis quasi incontournables et à utiliser sans modération |
| 3 |
xxx |
Les raccourcis à connaitre, et à maitriser si on est amené à utiliser fréquemment l'action correspondante
|
| 4 |
xxx |
Les raccourcis supplémentaires. Rarement utilisés. À connaitre si on est amené à utiliser fréquemment l'action correspondante |
II-A. Raccourcis généraux▲
Les raccourcis ci-dessous fonctionnent pour des applications Microsoft et ce sont plus ou moins répandus pour d’autres applications.
Raccourcis |
Thème - Action |
|
Ctrl+Flèche - Édition de texte - Sous Excel |
Déplacement - rapidité : aller à la limite d'une zone (permet d'éviter la répétition) Ctrl+ Ctrl+ |
| Maj+Flèche | Déplacement/Sélection - sélection : sélection multiple de l'objet de départ à l'objet d'arrivée |
| Maj+Ctrl+Flèche | Déplacement/Sélection - rapidité+sélection : sélectionner en se déplaçant jusqu'à la limite d'une zone Remarque : pour cette combinaison, j'utilise l'auriculaire gauche pour Maj et le pouce gauche pour Ctrl |
| Touche Début / Fin | Déplacement - Début/Fin de ligne |
| Ctrl+Touche Début / Fin | Déplacement - Début/Fin de document |
| Ctrl + clic souris | Sélection - Sélection d'objets (fichiers, textes, cellules…) non adjacents |
| F1 | Divers - Aide applicative |
| F2 | Divers - Entrer en mode édition dans zone de texte (Ex. : Excel) |
| Escape, F4, Ctrl+z, Ctrl+y | Divers - Gestion des actions (sortir de l'action, la répéter, l'annuler, la dé-annuler) |
| Touche clic droit |
Divers - Touche menu contextuel |
| Ctrl+x, Ctrl+c, Ctrl+v | Édition - Coupé, Copié, Collé |
| Ctrl+g, Ctrl+i, Ctrl+u | Édition - Gras, Italique, Souligné (de la sélection) |
| Ctrl+a, Ctrl+f, Ctrl+h | Édition - Sélection totale (avec un comportement spécifique sous Excel), Recherche, Remplace |
| Ctrl+s, Ctrl+p | Fichier - Sauvegarde, Impression |
| Ctrl+w (ou Ctrl+F4) | Fichier - Ferme le document en cours |
| Drag & Drop | Édition - Déplace un objet (fichier, répertoire, texte…) (Remarque : comportement spécifique pour Windows) |
| Ctrl + Drag & Drop | Édition - Déplace un objet (fichier, répertoire, texte…) en le copiant |
| Alt + Print Screen | Fenêtre -Ne copie que la fenêtre courante dans le presse-papier |
| Ctrl+n, Ctrl+o | Fichier - Nouveau document, Ouvre un document |
| Ctrl+molette souris | Affichage - Zoom avant / arrière |
| Alt + Espace | Fenêtre -Affiche le menu système de la fenêtre |
Exercice : appliquez chacun des raccourcis dans plusieurs applications (Explorateur, Word, Excel)
II-B. Raccourcis généraux sous office▲
| Raccourcis | Thème - Action |
| Alt (Office 2007…) | Divers - Affiche les raccourcis accessibles |
| F12 = Alt+F2 | Fichier - Affiche la boite de dialogue « Enregistrer (sous) » |
| F7 | Divers - Affiche la boite de dialogue (Grammaire et) Orthographe |
| Tab | Déplacement - Passe d'un objet au suivant après sélection champ ou un objet graphique |
| Ctrl+F1 (Office 2007,…) | Affichage - Passe alternativement de« Affiche le ruban » à « Masque le ruban » |
| Ctrl+F10 | Affichage - Passe alternativement de réduit à agrandit la fenêtre |
| Alt+Espace | Divers - Affiche le menu Contrôle pour la fenêtre Microsoft Office Excel. |
| Alt+F8 | Divers - Exécuter une macro VBA |
| Alt+F11 | Divers - Accès aux fenêtres VBA |
Exercice : appliquez chacun des raccourcis dans plusieurs Word et Excel.
II-C. Raccourcis dans une fenêtre pop-up▲
Une fenêtre pop-up est une fenêtre qui s'ouvre au sein d'une application pour l'exécution d'une tâche particulière. Exemple fenêtre « remplacer » (Ctrl+h).
| Raccourcis | Thème - Action |
| Tab | Pop-up - Passe d'un champ au champ suivant dans une fenêtre pop-up |
| Maj+Tab | Pop-up - Passe d'un champ au champ précédent dans une fenêtre pop-up |
| Alt + Lettre soulignée | Pop-up - Accès direct à un item de menu ou de fenêtre pop-up |
| Enter | Pop-up - Remplace un clic de souris sur le bouton par défaut |
| barre d'espace | Pop-up - Remplace le clic de souris sur l'objet sélectionné |
| Ctrl+Page Up | Pop-up - Passer à onglet précédent |
| Ctrl+Page Down | Pop-up - Passer à onglet suivant |
Exercice : appliquez chacun des raccourcis dans plusieurs fenêtres pop-up et sans utiliser la souris.
II-D. Raccourcis pour fenêtres et applications▲
Les raccourcis ci-dessous concernent les applications ouvertes par l'utilisateur.
| Raccourcis | Thème - Action |
| (Maj+) Alt+Tab | Fenêtre - Application suivante (précédente) |
| Windows + d | Fenêtre - Réduit les fenêtres et affiche le bureau, puis revient à la fenêtre initiale |
| Windows + r | Divers - Permet d'exécuter un programme |
Exercice : appliquez Alt+Tab de nombreuses fois.
II-E. Raccourcis de l’explorateur▲
Les raccourcis ci-dessous sont utilisables dans l’explorateur Windows.
| Raccourcis | Thème - Action |
| Windows + e | Explorateur - Lance l'explorateur |
| Tab | Explorateur - Passe de la partie gauche à la partie droite de l'explorateur |
| Maj+Tab | Explorateur - Passe de la partie droite à la partie gauche de l'explorateur |
| F2 | Explorateur - Permet de renommer un élément (dossier ou fichier) |
| Drag & Drop | Déplace un fichier ou un répertoire. Remarque : lorsque les répertoires source et cible sont sur des volumes différents, une copie a lieu (plutôt qu'un déplacement) |
Ceux-ci sont utilisés dans la partie gauche de l'explorateur :
| Raccourcis | Thème - Action |
 |
Explorateur / partie gauche - Replie l'arborescence si elle est ouverte, sinon passe au dossier parent |
 |
Explorateur / partie gauche - Déplie l'arborescence si elle est fermée, sinon aucune action |
 |
Explorateur / partie gauche - Passe à la ligne supérieure |
 |
Explorateur / partie gauche - Passe à la ligne inférieure |
| Entrée | Explorateur / partie gauche - Affiche le contenu du dossier |
Ceux-ci sont utilisés dans la partie droite de l'explorateur :
| Raccourcis | Thème - Action |
 |
Explorateur / partie droite - Passe à la ligne supérieure |
 |
Explorateur / partie droite - Passe à la ligne inférieure |
Exercice : appliquez chacun des raccourcis plusieurs fois dans l'Explorateur.
II-F. Raccourcis Word▲
Les raccourcis ci-dessous concernent tous l’application Word.
Certains raccourcis sont visibles dans le bandeau de Word.
D’autres, comme dans le chapitre suivant, ne sont pas visible dans ce bandeau.
II-F-1. Word - raccourcis identiques en Word 2003 et 2007▲
Raccourcis |
Thème - Action |
Touche clic droit |
Caractère - Sur un mot souligné en rouge : corriger l’orthographe ou la grammaire |
Maj+Enter |
Paragraphe - Insérer un retour à la ligne (tout en restant dans le même paragraphe) |
F9 sur un sommaire |
Affichage - Pour mettre à jour le sommaire (Exemple : F9, t, Enter) |
Maj+F3 |
Caractère - Minuscule 1re lettre majuscule Majuscule (du mot courant ou de la sélection) |
Ctrl+Maj+k |
Caractère - Minuscule Petite Majuscule (du mot courant ou de la sélection) |
Ctrl+Maj+F8 |
Caractère - Permet une sélection verticale de texte. Ce raccourci est utile dans le cas de données qui devraient être sous forme de tableau. |
Alt+F7 |
Caractère - Corrige l'orthographe ou la grammaire du mot suivant. |
Alt+e, l |
Affichage - Affiche/Masque le code de tous les champs. Exemple, affiche {PAGE \* MERGEFORMAT} à la place du numéro de page |
Alt+F9 |
Affichage - Affiche la liste des liaisons |
Exercice : appliquez chacun de ces raccourcis sous Word, notamment pour les raccourcis en gras. Pour les autres raccourcis, essayez ceux qui vous paraissent intéressants.
II-F-2. Word - Raccourcis 2003 à préférer▲
Tous les raccourcis ci-dessous issus de Word 2003 fonctionnent toujours sous Word 2007.
Ils ont une correspondance via le bandeau Word (Alt+…). Cependant, la version 2003 peut être préférée, car elle est plus simple à utiliser, ou plus cohérente avec les autres raccourcis, notamment si vous avez déjà l'habitude de les utiliser.
| Word 2003 | Word 2007,… | Thème - Action |
Alt+e,g, |
Alt+Ctrl+v | Caractère - Recopie du texte sans mise en forme |
| Ctrl+d = Ctrl+Maj+e |
Alt+l,p,l | Caractère - Ouvrir la boite de dialogue de police |
| Ctrl+Enter | Alt+s, e | Paragraphe - Insérer un saut de page |
| Ctrl+r | Alt+l,a,i | Paragraphe - Augmente le retrait |
| Delete en début de ligne | Alt+l,a,u | Paragraphe - Diminue le retrait |
| Ctrl+j | Alt+l,j Alt+l,a,e | Paragraphe - Change de mode entre paragraphe justifié et aligné à gauche |
| Ctrl+e | Alt+l,a,t Alt+l,a,e |
Paragraphe - Change de mode entre paragraphe centré et non centré |
| Maj+Ctrl+Enter | Alt+j,d,f,t | Tableau - Split un tableau. |
Exercice1 : quelle que soit la version, utilisez Ctrl+d puis tab, Maj tab et ctrl+lettre soulignée pour effectuer diverses actions.
Exercice2 : quelle que soit la version, utilisez le raccourci 2003 (ou 2007 pour les puristes adeptes de 2007) notamment pour les raccourcis en noir. Pour les raccourcis supplémentaires (en gris), essayez ceux qui vous paraissent intéressants.
II-F-3. Word - Raccourcis 2007 à préférer▲
Pour les raccourcis ci-dessous et en version 2007, l'ancien raccourci 2003 est à oublier. Soit parce qu'il ne fonctionne plus en 2007, soit parce qu'il a une correspondance plus simple ou plus « standard » en version 2007.
| Word 2003 | Word 2007,… | Thème - Action |
| Alt+o, o | Alt+f, i |
Options - Ouvre la fenêtre des options Word Remarque : le raccourci de Word 2003 fonctionne toujours sous Word 2007 |
| Alt+Ctrl+s, entrée | Alt+n,n, entrée |
Affichage - Fractionne (split) ou défractionne (désplit) le document Remarque : le raccourci de Word 2003 fonctionne toujours sous Word 2007 |
| Alt+* | Alt+l, 8 |
Affichage - Afficher/Masquer ¶ et autres symboles de mise en forme masqués Remarque : le raccourci de Word 2003 ne fonctionne plus sous Word 2007 |
| Ctrl+Maj+ |
Alt+l,p,a |
Caractère - Augmente la taille des caractères sélectionnés Remarque : le raccourci de Word 2003 était vraiment malaisé à utiliser pour la position des doigts |
| Ctrl+Alt+ |
Alt+l,p,r |
Caractère - Diminue la taille des caractères sélectionnés Remarque : le raccourci de Word 2003 était vraiment malaisé à utiliser pour la position des doigts |
Exercice : quelle que soit la version, utilisez le raccourci 2007 pour les raccourcis supplémentaires (en gris), essayez ceux qui vous paraissent intéressants.
II-F-4. Word - Cas du copier / coller une mise en forme▲
| Word 2003 | Word 2007,… | Thème - Action |
|
Ctrl+Maj+c Puis Ctrl+Maj+v |
Alt+l,r,m puis souris |
Caractère - Copier/coller de la mise en forme sur une partie de texte on peut préférer la version 2003 pour sa simplicité, la non-utilisation de la souris et son homogénéité avec le fameux Ctrl+c, Ctrl+v |
|
Ctrl+Maj+c Puis Ctrl+Maj+v |
Alt+l,r,m puis souris |
Paragraphe - Copier/coller de la mise en forme sur des paragraphes entiers : attention, un bogue Word 2000 à 2007 (et au-delà ?) a été constaté (parfois) dans la version Ctrl+Maj+C/V. Cette anomalie peut entraîner la MAJ, non annulable par Ctrl+z, des styles. Donc, soit utiliser la version 2007 du raccourci (ou directement le bouton |
II-F-5. Word - Cas de la fonctionnalité « atteindre »▲
| Word 2003 | Word 2007,… | Thème - Action |
| F5 (ou Ctrl+b) | Alt+l, r, s, t |
Déplacement - Ouvre la boite de dialogue « atteindre ». Cette fonctionnalité permet de sélectionner un large panel d'ensembles d'objets. Cf. les options de la « pop-up ». On peut par exemple atteindre une page particulière à partir de son n°, parcourir tous les signets, commentaires, notes, champs/images, tableaux… Personnellement, je préfère la version 2003. |
| Alt+F1 | Déplacement - Sélectionne le champ ou l'image suivante | |
| Maj+Alt+F1 | Déplacement - Sélectionne le champ ou l'image précédente |
Voici quelques exemples d'utilisation :
- Ctrl+b, Alt+a,
 ou
ou  plusieurs fois jusqu'à la ligne « tableaux » puis :
plusieurs fois jusqu'à la ligne « tableaux » puis :
- Alt+v Sélectionne le tableau suivant
- Alt+d Sélectionne le tableau précédent
- Ctrl+b, Alt+a,
 ou
ou  plusieurs fois jusqu'à la ligne « titre » puis :
plusieurs fois jusqu'à la ligne « titre » puis :
- Alt+v Sélectionne le titre suivant
- Alt+d Sélectionne le titre précédent
Exercice : essayez les raccourcis qui vous paraissent intéressants.
II-F-6. Nouveaux raccourcis à partir de Word 2007▲
Il existe pléthore de nouveaux raccourcis à partir de Word 2007. N'hésitez pas à constituer votre propre liste.
| Raccourcis | Thème - Action |
| Alt+… | Divers - Accès à toutes les options depuis le bandeau |
| Alt+l | Divers - Accès à l'onglet « Accueil » du bandeau |
| Alt+s | Divers - Accès à l'onglet « Insertion » du bandeau |
| Alt+s, y | Édition - Insère un symbole |
| Alt+s, q, c | Édition - Insère un champ (exemple : n° de page…). Très utile pour les entêtes et pieds de page |
| Alt+r | Révisions - Accès à l'onglet « Révision » du bandeau |
| Alt+r, u, espace | Révisions - Entre ou sort du mode « Suivi des modifications » |
| Alt+n | Affichage - Accès à l'onglet « Affichage » du bandeau |
| Alt+n, r | Affichage - Affiche ou masque la règle |
Exercice 1 : appliquez chacun de ces raccourcis sur un fichier Word.
Exercice 2 : complétez votre propre liste de raccourcis en remplissant par exemple la zone ci-dessous :
| Raccourcis | Thème - Action |
| Alt+ | |
| Alt+ | |
| Alt+ | |
| Alt+ | |
| Alt+ | |
| Alt+ | |
| Alt+ | |
| Alt+ | |
| Alt+ | |
| Alt+ | |
| Alt+ | |
| Alt+ | |
| Alt+ | |
| Alt+ | |
| Alt+ | |
| Alt+ |
II-G. Raccourcis Excel▲
Les raccourcis ci-dessous concernent tous l’application Excel.
Certains raccourcis sont visibles dans le bandeau d’Excel.
D’autres, comme dans le chapitre suivant, ne sont pas visible dans ce bandeau.
II-G-1. Excel - raccourcis identiques en Excel 2003 et 2007▲
Raccourcis |
Thème - Action | ||||||||
Ctrl+Page Up |
Affichage - Passe à onglet précédent | ||||||||
Ctrl+Page Down |
Affichage - Passe à onglet suivant | ||||||||
Ctrl+Tab |
Affichage - Change de classeur Remarque : fonctionne aussi avec d'autres logiciels (Ex. : Word) | ||||||||
Maj+Espace |
Sélection - Sélectionne la ligne courante (ou étend la sélection courante sur l'ensemble des lignes) | ||||||||
Ctrl+Espace |
Sélection - Sélectionne la colonne courante (ou étend la sélection courante sur l'ensemble des colonnes) | ||||||||
F9 |
Formule - Force le calcul sur tous les onglets de tous les fichiers Excel ouverts | ||||||||
Maj+F9 |
Formule - Force le calcul sur l'onglet courant uniquement | ||||||||
Sélection de cellules, saisie d'une valeur, puis Ctrl+Entrée |
Édition - Copie la valeur saisie sur l'ensemble des cellules sélectionnées | ||||||||
Sélection de cellules, F2, puis Ctrl+Entrée |
Edition - Copie la valeur de la cellule active sur l'ensemble des cellules sélectionnées | ||||||||
Alt+Entrée |
Édition - Permet un retour à la ligne à l'intérieur d'une cellule | ||||||||
Alt+ sur une cellule faisant l'objet d'une validation sur une cellule faisant l'objet d'une validation |
Édition - Sélectionne les valeurs autorisées | ||||||||
Alt+ sur une autre cellule. sur une autre cellule. |
Edition - Sélectionne parmi les valeurs situées au-dessous de la cellule | ||||||||
Alt+e, m |
Suppression onglet | ||||||||
Maj + F11 |
Ajout nouvel onglet | ||||||||
| Ctrl+F2 | Fichier - Affiche la fenêtre « Aperçu avant impression » | ||||||||
Alt+Page up |
Affichage - déplace la feuille de calcul d'un écran (= d'un cran) vers la gauche | ||||||||
Alt+Page down |
Affichage - déplace la feuille de calcul d'un écran (= d'un cran) vers la droite | ||||||||
| Ctrl+l |
Affichage - Affiche ou masque les symboles d'un plan | ||||||||
Ctrl+" |
Formule - Affiche les formules à la place des résultats de calcul (et vice versa) | ||||||||
| F9 sur une partie de formule sélectionnée | Formule - Évalue la partie sélectionnée (puis transforme cette partie en valeur si l’on appuie sur Enter ou ne fait rien si l’on appuie sur Escape) | ||||||||
| F4 sur une partie de formule sélectionnée |
Formule - Passe alternativement d'un mode à l'autre parmi les quatre modes suivants :
| ||||||||
| Maj+F2 | Divers - Ajoute ou modifie un commentaire de cellule | ||||||||
| Alt+F1 | Divers - Crée un graphique dans l'onglet courant avec les données dans la plage active | ||||||||
| F11 | Divers - Crée un graphique dans un nouvel onglet avec les données dans la plage active | ||||||||
| Ctrl+k | Divers - Insère un lien hypertexte | ||||||||
| Ctrl+e sur un nombre | Format - Change le format de la cellule en nombre scientifique (en exposant) | ||||||||
| Ctrl+j sur une date ou un nombre | Format - Change le format de la cellule en date au format « 01-Juil-16 » | ||||||||
| Ctrl+m sur un nombre | Format - Change le format de la cellule en nombre au format montant en euros | ||||||||
| Ctrl+r sur un nombre | Format - Change le format de la cellule en nombre au format standard |
Exercice : appliquez chacun de ces raccourcis sous Excel, notamment pour les raccourcis en gras. Pour les autres raccourcis, essayez ceux qui vous paraissent intéressants.
II-G-2. Excel - Raccourcis 2003 à préférer▲
Tous les raccourcis ci-dessous, issus d'Excel 2003, fonctionnent toujours sous Excel 2007.
Ils ont une correspondance via le bandeau Excel (Alt+…). Cependant, la version 2003 peut être préférée, car elle est plus simple à utiliser ou plus cohérente avec les autres raccourcis, notamment si vous en avez déjà l'habitude.
Pour les raccourcis de collage spécial ci-dessous, la version 2003 est préférée, car elle est plus homogène et plus rapide dans bien des cas.
| Excel 2003 | Excel 2007,… | Thème - Action |
| Alt+d, p, g | Alt+é, g |
Affichage - Groupe la ligne ou la colonne (*) |
| Alt+d, p, s | Alt+é, i, s |
Affichage - Dissocie la ligne ou la colonne (*) |
| Alt+o, o | Alt+f, i | Options - Ouvre la fenêtre des options Excel |
| Ctrl+c puis Alt+e, g, f | Ctrl+c puis Alt+l,v, g, f | Édition - ne recopie que le format |
| Ctrl+c puis Alt+e, g, v | Ctrl+c puis Alt+l,v, v | Édition - ne recopie que le contenu (=ou le résultat en cas formule) |
| Ctrl+c puis Alt+e, g, u | Ctrl+c puis Alt+l,v, u | Édition - ne recopie que les formules |
| Ctrl+c puis Alt+e, g, g | Ctrl+c puis Alt+l,v, g, g | Édition - recopie en une seule fois la largeur de plusieurs colonnes |
| Ctrl+c puis Alt+e, g, r |
Ctrl+c puis Alt+e, g, p |
Edition - recopie la transposée d'un tableau Effectuer une transposée revient à passer les colonnes en lignes et les lignes en colonnes |
| Ctrl+c sur une valeur puis Alt+e, g, m sur une plage | Ctrl+c sur une valeur puis Alt+l,v, g, m sur une plage | Édition - multiplie par la valeur copiée la totalité de la plage sélectionnée |
|
F5, Alt+c Ou Ctrl+t, Alt+c |
Alt+l, r, s, t puis Alt+c |
Déplacement - Ouvre la boite de dialogue «atteindre ». Cette fonctionnalité permet de sélectionner un large panel d'ensemble d'objets. Cf. les options de la « pop-up ». On peut par exemple atteindre toutes les formules, antécédents, dépendants… Deux exemples d'utilisation :
|
(*) : Pour ces fonctions, il y a deux utilisations possibles :
- soit sélectionner d'abord la ligne ou la colonne, puis appliquer le raccourci ;
- soit appliquer le raccourci sans être entièrement sur une ligne ou colonne et choisir ensuite 'ligne' ou 'colonne' lors de l'apparition de la fenêtre pop-up correspondante.
Exercice : quelle que soit la version, utilisez le raccourci équivalent 2003 (ou 2007 pour les puristes adeptes de 2007) pour les autres lignes du tableau ci-dessus, notamment pour les raccourcis en noir. Pour les raccourcis supplémentaires (en gris), essayez ceux qui vous paraissent intéressants.
II-G-3. Excel- Raccourcis 2007 à préférer▲
Pour les raccourcis ci-dessous et en version 2007, l'ancien raccourci 2003 est plutôt à oublier. Soit parce qu'il ne fonctionne plus en 2007, soit parce qu'il a une correspondance plus simple ou plus « standard » en version 2007.
| Excel 2003 | Excel 2007,… | Thème - Action |
|
Alt+i, f ou Maj+F3 |
Alt+u, f ou Maj+F3 |
Formule - Insère une fonction Remarque : le raccourci de 2003 fonctionne toujours sous 2007 |
| Ctrl+* | Ctrl+a |
Sélection Ctrl+*: Sélectionne les cellules du tableau courant Ctrl+a: Sélectionne les cellules du tableau courant, puis toute la page Remarque : le raccourci de 2003 ne fonctionne plus sous 2007 |
| Alt+d, n | Alt+é, e |
Édition - Ouvre la fenêtre d'assistant conversion Remarque : le raccourci de 2003 fonctionne toujours sous 2007 |
| Alt+o, o, a, Alt+q | Alt+m, y ou Alt+n, y |
Affichage - Ajoute/supprime le quadrillage Remarque : le raccourci de 2003 ne fonctionne plus sous 2007 |
Exercice : quelle que soit la version, essayez (plutôt) le raccourci 2007.
II-G-4. Nouveaux raccourcis à partir d'Excel 2007▲
Il existe pléthore de nouveaux raccourcis à partir d'Excel 2007. Voici ceux que j'utilise le plus souvent. N'hésitez pas à constituer votre propre liste.
| Raccourcis | Thème - Action |
| Alt+… | Divers - Accès à toutes les options depuis le bandeau |
| Alt+l… | Divers - Accès à l'onglet « Accueil » du bandeau |
| Alt+l, f, n | Edition - Ouvre la fenêtre « format cellule » - onglet « Nombres » |
| Alt+l, b, a | Édition - Ouvre la fenêtre « format cellule » - onglet « Bordures » |
| Alt+l, d | Édition - Ouvre la fenêtre de changement de couleur de remplissage |
| Alt+l, p, c | Édition - Ouvre la fenêtre de changement de couleur de police |
| Alt+u… | Formules - Accès à l'onglet « Formules » du bandeau |
| Alt+u, n | Formules - Ouvre la fenêtre de gestionnaire des noms |
| Alt+é… | Données - Accès à l'onglet « Données » du bandeau |
| Alt+é, m | Données - Ouvre la fenêtre de suppression des doublons |
| Alt+é, f | Données - Ajoute/supprime les filtres |
Exercice 1 : appliquez chacun de ces raccourcis sur un fichier Excel.
Exercice 2 : complétez votre propre liste de raccourcis en remplissant par exemple la zone ci-dessous :
| Raccourcis | Thème - Action |
| Alt+ | |
| Alt+ | |
| Alt+ | |
| Alt+ | |
| Alt+ | |
| Alt+ | |
| Alt+ | |
| Alt+ | |
| Alt+ | |
| Alt+ | |
| Alt+ | |
| Alt+ | |
| Alt+ | |
| Alt+ | |
| Alt+ | |
| Alt+ | |
| Alt+ | |
| Alt+ | |
| Alt+ | |
| Alt+ |
II-G-5. Excel - Cas des raccourcis d'insertion ou de suppression▲
| Version quelconque | Excel 2007… | Thème - Action |
| Ctrl+ + | Édition - Insère une cellule, ligne ou colonne | |
| Ctrl+ + | Édition - Insère une cellule, ligne ou colonne après un copié | |
| Ctrl+ + | Édition - Insère une cellule, ligne ou colonne après un coupé | |
| Ctrl+ - | Édition - Supprime une cellule, ligne ou colonne |
La méthode utilisant Ctrl semble plus avantageuse, car plus homogène. Néanmoins, celle utilisant le bouton ![]() est plus aisée au niveau du placement des doigts.
est plus aisée au niveau du placement des doigts.
Exercice : choisissez la méthode que vous voulez (Ctrl ou via
II-G-6. Excel - Quelques exemples d'utilisation des raccourcis de base▲
|
Maj+Espace, puis Maj+ |
|
Ctrl+Espace, puis Maj+ |
|
Ctrl+x |
|
| o Sélectionner la/les ligne(s) : | cf. infra. | ||
| o Copier : | Ctrl+c | ||
| o Se déplacer sous la/les ligne(s) à copier : |  ou ou  | ||
| o Sélectionner la/les ligne(s) : | Maj+Espace | ||
| o Insérer la/les ligne(s) copiée(s) : | Ctrl+ + |
|
| o Sélectionner la/les ligne(s) : | cf. infra. | ||
| o Couper : | Ctrl+x | ||
| o Se déplacer sous la/les ligne(s) à déplacer : |  ou ou  | ||
| o Sélectionner la/les ligne(s) : | Maj+Espace | ||
| o Insérer la/les ligne(s) coupée(s) : | Ctrl+ + |
|
| o Aller sur cette plage : | Ctrl+ (par exemple, si l'on se trouve à gauche) (par exemple, si l'on se trouve à gauche) | ||
| o Aller en haut de cette plage : | Ctrl+ | ||
| o Sélectionner la plage : | Maj+Ctrl+ | ||
| o Taper le texte souhaité : | texte souhaité | ||
| o Mise à jour de la plage : | Ctrl+Entrée |
|
| o Sélectionner la ligne modèle=source : | Maj+Espace | ||
| o Mémoriser la hauteur de ligne : | |||
| o Se déplacer sur la 1re ou dernière ligne cible : |  ou ou  | ||
| o Sélectionner la/les ligne(s) cibles:Maj+Espace, puis Maj+ : |  ou Maj+ ou Maj+ (ou l'inverse) (ou l'inverse) | ||
| o Recopier la hauteur : | F4 |
|
| o Se positionner sur la colonne modèle (sans pour autant être obligé de la sélectionner entièrement) : |  ou ou  | ||
| o Copier la cellule : | Ctrl+c | ||
| o Se déplacer sur la 1re ou dernière colonne cible : |  ou ou  | ||
| o Sélectionner la/les colonne (s) cibles : | Maj+ ou Maj+ ou Maj+ | ||
| o Recopier la largeur : | Alt+e, g, g, enter |
Exercice : appliquez chacun de ces exemples sur un fichier Excel.
III. Word - Actions, astuces, problèmes et solutions▲
III-A. Explorer Word▲
Exercice : voici un exercice simple et très formateur : créez un fichier Word de brouillon et explorez chacune des fonctionnalités accessibles à partir du bandeau.
III-B. Word - Astuces▲
-
Manipulation de lignes : pour manipuler une ou plusieurs lignes (supprimer, recopier…), il est préférable de sélectionner l'ensemble de la (des) ligne(s) et non une partie seulement.
Pour cela, il y a deux méthodes :
- via la souris : placez suffisamment le curseur à gauche du texte pour que le curseur soit représenté par un
 puis sélectionnez les lignes voulues ;
puis sélectionnez les lignes voulues ; - par le clavier : allez en début de ligne (touche 'début' ou Ctrl+Flèche
 ), puis enfoncez Maj
), puis enfoncez Maj  ou Maj
ou Maj . Cette méthode est également préconisée pour tout éditeur de texte qui le permet.
. Cette méthode est également préconisée pour tout éditeur de texte qui le permet.
Exercice : recopiez, supprimez, déplacez des lignes par chacune des deux méthodes dans un fichier Word.
-
Visualiser le nom du style courant :
- Word 2007 : menu Accueil, Style (ou Alt+L+Y), puis bouton « inspecteur de style »

Exercice : essayez !
-
Modification de Style - méthode par menu :
- Word 2000 : Menu Format, Style, Modifier, Format…
- Word 2003 : Menu Format, Styles et mise en forme, Clic droit : Modifier le style, Format…
- Word 2007 : Menu Accueil, clic sur Style (ou faire Alt+L+Y), Clic droit sur un style particulier: clic sur Modifier le style, Format…
Exercice : dans un fichier Word, choisissez un style utilisé et modifiez-le en bleu souligné. Constatez que toutes les lignes correspondant à ce style ont été changées.
- Modification de Style - méthode par l'exemple
- Word 2007 :
 + t, e
+ t, e - Attention : cette opération n'est pas annulable par Ctrl+z. Il est donc fortement conseillé de sauvegarder le document avant de l'utiliser.
Modifier directement un style à partir d'un paragraphe exemple est beaucoup plus simple que par menu :
Exercice : dans un fichier Word, choisissez une ligne au hasard et mettez-la en rouge Calibri 1. Puis effectuez la modification du style de cette ligne. Constatez que toutes les lignes correspondant à ce style ont été changées.
-
Ajout d'un lien interne = Renvoi
Exercice : saisissez un renvoi de type «cf. chapitre … … page … » en insérant successivement le numéro du paragraphe, son titre et son numéro de page.
-
Go back après clic sur un lien (ou un titre de sommaire) : si l'on appuie sur un lien interne dans Word (par Ctrl+Clic) et que l'on veut revenir en arrière = à la page du lien, la solution (à partir de Word 2007) est d'ajouter dans la barre d'outils d'accès rapide le bouton « précédent » =
 .
.
Pour ajouter ce bouton, cliquer sur ![]() , cliquez sur « Autres commandes », choisissez « toutes les commandes » et ajoutez le bouton « précédent » =
, cliquez sur « Autres commandes », choisissez « toutes les commandes » et ajoutez le bouton « précédent » = ![]() .
.
Par exemple, s'il y a dans le document le texte « cf. chapitre II 'Raccourcis clavier' page 6» et si j'appuie sur ce lien, j'arrive alors en page 6. L’intérêt du bouton ![]() est alors de me permettre de revenir au texte initial : « cf. chapitre … ».
est alors de me permettre de revenir au texte initial : « cf. chapitre … ».
Exercice : ajoutez ce bouton et faites l'essai sur un lien quelconque du sommaire ou à l'intérieur du document.
IV. Excel - problèmes, solutions et manipulation de données▲
Exercice : voilà un exercice un peu long, mais simple et très formateur : créer un fichier Excel de brouillon et explorer chacune des fonctionnalités accessibles à partir du bandeau.
IV-B. Diverses astuces Excel▲
-
Il vaut mieux rester (en général = sauf si l'on veut connaitre la position d'une colonne) en option « style de référence » = LC et non « style de référence » = L1C1. Il est ainsi plus aisé de modifier les formules pour transformer une référence relative (sans $) à une référence absolue (avec $). Pour ce faire allez dans les options Excel (raccourcis Alt+o, o), partie « Formules » et décocher la case « Style de référence L1C1 » :
 .
. -
Pour un retour à la ligne dans une cellule : enfoncez « Alt + Entrée ».
-
Pour saisir un texte sur plusieurs cellules en même temps: sélectionnez la plage concernée, saisissez le texte, et appuyez sur « Ctrl + Entrée ».
-
Si l'on ne veut pas afficher des #N/A dans un tableau :
imaginons que la formule « formule » renvoie parfois #N/A et que je souhaite remplacer ces #N/A par des ""
- sous 2003, il fallait utiliser la formulation =SI(ESTERREUR(formule) ;""; formule) pour masquer les #N/A. Ce qui imposait d'écrire deux fois la même formule ;
- à partir de 2007, la fonction SIERREUR() permet d'éviter cette répétition de la formule puisque la syntaxe devient : =SIERREUR(formule ;"").
-
Pour forcer le calcul sur tout ou partie des formules (en calcul sur ordre) : appuyez sur Ctrl+h, puis remplacer «=» par «=». Cela ne change pas le contenu des cellules mais force le calcul sur les zones sélectionnées.
-
Pour tous les autres problèmes de calcul non effectués ou de format, voir le chapitre suivant.
-
Si les macros ne s'exécutent pas, il se peut que cela soit dû au niveau de sécurité trop élevé
Sous Excel 2000/2003 : il faut aller dans Outils>Macros>Sécurité>, puis autoriser les macros
Sous 2007, il faut aller dans le menu Développeur puis « Sécurité des macros » et faire de même.
-
Recopie d'une cellule vers le bas :
faire un double-clic sur la poignée de recopie
 pour recopier vers le bas une cellule (tant qu'il y a une valeur dans les cellules de la colonne de gauche et/ou de droite) ;
pour recopier vers le bas une cellule (tant qu'il y a une valeur dans les cellules de la colonne de gauche et/ou de droite) ;s'il y a des trous dans les colonnes de gauche ou de droite on peut utiliser la méthode suivante :
- pour une copie simple :
- Ctrl+c,
- Aller tout en bas : Ex. : (Ctrl+)
 ou
ou  pour aller sur cette colonne puis Ctrl+
pour aller sur cette colonne puis Ctrl+  ,
, - Se mettre une colonne non vide (Ctrl +)
 ou
ou  et Ctrl+
et Ctrl+  pour remonter à la dernière ligne,
pour remonter à la dernière ligne, - Puis par (Ctrl +)
 ou
ou  pour revenir à la colonne initiale, et à la ligne souhaitée,
pour revenir à la colonne initiale, et à la ligne souhaitée, - Maj+Ctrl +
 pour revenir à la cellule à recopier,
pour revenir à la cellule à recopier, - Ctrl+v pour effectuer la copie ;
- pour une copie incrémentale :
- Sélectionner la plage cible : étapes 2 à 4 précédentes,
- Maj+Ctrl +
 pour revenir à la cellule à recopier,
pour revenir à la cellule à recopier, - Maj+
 pour descendre d'un cran,
pour descendre d'un cran, - x et Ctrl+Enter pour remplir la plage cible,
- Ctrl+ pour revenir à la cellule à recopier,
- Eventuellement Maj+
 pour sélectionner deux cellules (si données en format nombre),
pour sélectionner deux cellules (si données en format nombre), - Double-clic sur la poignée de recopie.
-
Faire une recherche approximative : il est possible de remplacer un caractère cherché par «?» et un ou plusieurs caractères par «*».
Exercice : testez toutes ces astuces.
IV-C. Excel - Problèmes liés aux formats et aux calculs▲
Un des grands problèmes d'Excel est le fait que les nombres qui apparaissent au format nombre (nombres, montants, dates…) peuvent être interprétés par Excel de deux manières :
- soit comme des nombres (nombres, montants, dates) ;
- soit comme du texte s'ils sont au format texte.
Ainsi, ce qui apparait comme un nombre (nombre, montant ou date) peut en réalité être un texte pour Excel. Les conséquences sont nombreuses au niveau des formules :
- les tests d'égalité ne fonctionnent plus (par exemple dans des fonctions de recherche) ;
- les fonctions de somme, moyenne, etc. ne tiennent pas non plus compte de ces nombres.
Il arrive parfois qu'une formule ne se calcule pas correctement ou pas du tout.
- Si le calcul est « sur ordre » (= 'manuel'), essayez de le forcer par F9 ou de le remettre en automatique (2000-2003 : Alt+o, o, c. 2007 : Alt+o, o, f, Alt+a).
- Sinon, les deux cellules comparées n'ont peut-être pas le même format (exemple nombre au format texte et nombre au format nombre). Voir alors la remarque ci-dessous.
-
Pour convertir au format nombre, des nombres qui sont au format texte :
- sélectionner les cellules concernées ;
- puis les passer au format nombre : Alt+t, c (ou Ctrl+Maj+1) , Alt+c, nombre, Entrée ;
- puis :
- Méthode 1 : faire F2 et Entrée sur chaque cellule (si peu de cellules),
- Méthode 2 : sélectionner la plage, puis menu données, convertir, terminer (si une seule colonne),
- Méthode 3 : faire un Ctrl+h et remplacer / par / (s'il s'agit de dates),
- Méthode 4 : faire un Ctrl+h et remplacer 0 par 0 (si l'on est certain que toutes les cellules contiennent un 0),
- Méthode 5 : faire Crtl+c sur une cellule contenant juste '1' , puis Alt+e, g, m sur l'ensemble des cellules à transformer ;
- Remarque : on constate alors que les nombres sont bien considérés comme des nombres, car ils sont alors alignés à droite au lieu de gauche en tant que texte (à condition d'être en alignement horizontal standard).
-
Pour conserver des 0 non significatifs pour des nombres (exemple pour garder '00124' dans le fichier), il existe plusieurs méthodes :
- d'une manière générale : mettre la cellule en format texte,
- lors d'une conversion : utiliser le format texte sur la colonne concernée,
- autre possibilité : ajouter un caractère textuel en début, notamment une simple quote (exemple '00012'),
- lors d'un remplace : ne pas utiliser le Ctrl+h (qui transforme en format numérique), mais plutôt la fonction SUBSTITUE (qui conserve les 0 non significatifs).
-
Pour faire apparaitre des 0 non significatifs à l'affichage (exemple '124' dans le fichier qui apparait comme '00124' à l’affichage), il faut modifier le format nombre, choisir la catégorie « Personnalisée » et taper dans la zone «Type» '00000' avec autant de 0 que l'on souhaite.
Exercices :
- placez Excel en Mode de calcul « Manuel », et constatez que les calculs ne s'effectuent qu'après appui sur F9 ;
- remettez Excel en Mode de calcul « Automatique », et constatez que les calculs s'effectuent immédiatement après modification des données sources ;
- placez quatre nombres en format texte afin d'y ajouter des 0 non significatifs à gauche ;
- remettez-les en format nombre par chacune des quatre méthodes proposées ;
- testez la méthode SUBSTITUE ;
- tapez 512 dans une cellule et affichez ce nombre en 00512 grâce à un format personnalisé.
IV-D. Tableaux structurés▲
Auparavant, un tableau était construit de manière très libre avec un ensemble de lignes et de colonnes et éventuellement une ou plusieurs lignes d'entête. Ce type de tableau libre, appelé 'plage' ou 'plage normale' sous Excel peut désormais être évité (cf. "avantages des tableaux structurés" ci-dessous). En effet, une des grandes nouveautés d'Excel 2007 est la mise en œuvre des tableaux structurés. Pour plus d'information sur ce sujet, voir le tutoriel correspondant sur développez.com : http://silkyroad.developpez.com/excel/tableau/
Ces tableaux sont des tableaux estampillés 'tableaux structurés' à partir de la fonctionnalité « Insertion / Tableau ».
Ils sont repérables par les caractéristiques suivantes :
- un symbole
 se situe sur la dernière cellule en bas à droite du tableau ;
se situe sur la dernière cellule en bas à droite du tableau ; - il existe une ligne d'entête ou les noms dans cette ligne sont en gras, tous présents et tous différents ;
- l'option « Outil de tableau/Création » apparait lorsque l'on est sur un de ces tableaux ;
- ils ont un nom unique (exemple : Tableau3) qui apparait dans cette option (à gauche du bandeau).
Ils peuvent avoir été créés de plusieurs manières :
- transformation d'un tableau libre en tableau structuré ;
- création d'un tableau structuré vide à n lignes et n colonnes puis remplissage.
Ils peuvent ensuite être étendus en ajoutant des lignes ou des colonnes de plusieurs manières :
- soit en se positionnant sur le coin en bas à droite et en l'étendant via la souris Ajout de lignes ou de colonnes ;
- soit en étant sur la dernière cellule et en appuyant sur tab Ajout d'une nouvelle ligne ;
- soit en saisissant une valeur juste sous dernière ligne Ajout d'une nouvelle ligne ;
- soit en saisissant une valeur juste à droite de la dernière colonne Ajout d'une nouvelle colonne.
Les avantages indéniables des tableaux structurés sont nombreux :
- ils réduisent les risques d'erreur ;
- ils fournissent des références structurées. Exemple : « Tableau1[[#Totaux];[NbJours]] » ;
- leur utilisation au sein de fonctionnalités est plus structurée et peut être effectuée dans des formules, TCD, graphiques…
- il peut y avoir des filtres sur chacun des tableaux d'une même feuille Excel. Alors que pour des tableaux libres d'une même feuille, les filtres ne peuvent être que sur un seul tableau à la fois ;
- en cas de modification de formule sur une cellule, cette modification est reportée sur toute la colonne.
Exercice :
- construisez des tableaux structurés de différentes manières ;
- étendez-les de différentes manières ;
- utilisez-les de différentes manières.
IV-E. Les tris et les filtres▲
Il existe plusieurs manières naturelles d'effectuer des tris.
Voici ces différentes manières, présentées de la meilleure à la moins bonne.
IV-E-1. Tris sur un tableau structuré▲
Cette méthode est la plus plus sûre et la plus rapide.
Ces tris peuvent s’effectuer via les boutons de filtre (  ), ou plus rapidement encore via les boutons de tris standards (
), ou plus rapidement encore via les boutons de tris standards ( ![]() ) directement sur une des cellules du tableau.
) directement sur une des cellules du tableau.
IV-E-2. Tri par fenêtre de tri▲
Ceci s’effectue grâce au raccourci Alt+t, n.
Elle peut aussi s’effectuer via les menus, par exemple sous Excel 2007, dans l’onglet « Données » via le bouton « Trier » : ![]()
C'est la méthode conseillée si l'on souhaite maîtriser totalement l'opération de tri, notamment pour trier une partie (=un sous-ensemble de lignes et/ou de colonnes) d'un tableau.
Remarque : ce n’est réalisable que sur un tableau non structuré.
IV-E-3. Tri par boutons de filtre sur un tableau libre (non structuré)▲
Cette méthode, qui utilise les boutons de filtre ( ), présente le risque de désynchronisation des tableaux.
(Cf. chapitreIV-F-3. Le risque de désynchronisation de tableaux)
), présente le risque de désynchronisation des tableaux.
(Cf. chapitreIV-F-3. Le risque de désynchronisation de tableaux)
IV-E-4. Tri par boutons standards sur un tableau libre (non structuré)▲
Il s'agit des deux boutons de tris standards suivants : ![]() .
.
Ils effectuent automatiquement les deux tâches suivantes :
- sélection automatique et quasi intuitive du tableau courant ;
- puis tri sur la colonne sélectionnée selon l'ordre du bouton choisi (Asc. ou Desc.).
Ils sont simples et rapides à utiliser pour des tableaux basiques, mais :
- chaque tri annule parfois complètement le tri précédent. On ne peut donc pas toujours trier sur une colonne X puis sur une colonne Y ;
- la (/les) ligne(s) de titre n'est pas toujours conservée.
Exercice : explorez chacune de ces méthodes.
IV-F. Lorsque l'on ne peut pas utiliser les tableaux structurés ▲
Normalement, si vous utilisez des tableaux structurés, vous n'avez pas besoin des conseils ci-dessous.
Néanmoins, si vous ne pouvez faire autrement et utilisez des tableaux non structurés, voici quelques conseils.
IV-F-1. À quel moment utiliser le $ ?▲
-
Cas d'une référence à une plage limitée : si dans une formule, une référence à une plage limitée verticalement se trouve dans une formule que l'on prévoit de recopier verticalement, il est nécessaire d'utiliser le $ pour indiquer les coordonnées verticales de cette référence.
- Exemple : plage limitée verticalement = Tableau1 = B10:B20 (limité en ligne 10 et 20)
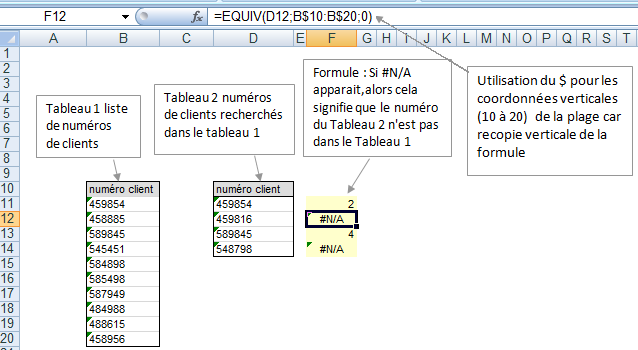
-
Voir le tutoriel http://fauconnier.developpez.com/excel/bases/references/ concernant les références absolues et relatives pour une description détaillée.
-
De même, si dans une formule, une référence à une plage limitée horizontalement se trouve dans une formule que l'on prévoit de recopier horizontalement, il est nécessaire d'utiliser le $ pour indiquer les coordonnées horizontales de cette référence.
-
Cas d'une référence à des colonnes entières (resp. lignes entières) :
Si l'on envisage d'effectuer une copie verticale (resp. horizontale) d'une formule, pointant vers un tableau (ex. ici Tableau1) et s'il n'y a pas d'autres tableaux sous celui-ci (resp. à côté de celui-ci).
Alors, plutôt que d'utiliser le $, il vaut mieux prendre comme référence l'ensemble de la/des colonne(s) (resp. lignes) du tableau plutôt que de se limiter au tableau seul.
L'avantage est que la formule est plus simple et que le code est plus robuste en cas d'ajout/suppression de lignes (resp. colonnes) dans le tableau.
Exemple, dans la copie d'écran ci-dessous : Plage = colonne B:B

IV-F-2. Le risque de référence incorrecte ▲
Reprenons le chapitre précédent.
Si l'on souhaite rester dans le 1er exemple (=cas d'une référence à une plage limitée), et que l'on ajoute une ligne, on risque d'obtenir la situation fausse suivante :
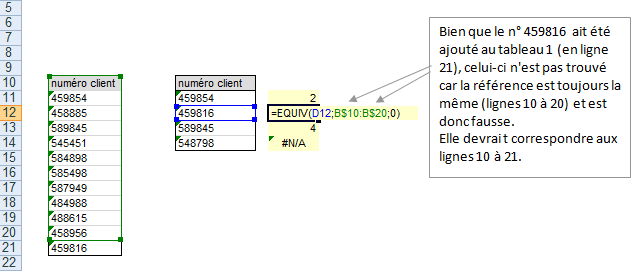
Pour éviter ce risque, il y a trois solutions à priori possibles :
- la meilleure solution serait d'utiliser un tableau structuré pour tableau1. Ainsi en cas d'ajout d'une donnée à la ligne suivante, le tableau structuré est automatiquement étendu et la référence pointant vers ce tableau (ici tab1) est inchangée.
- sinon, pour les irréductibles, on peut toujours ajouter une ligne horizontale de délimitation verticale et faire englober cette ligne dans la référence. Cela permet alors de sécuriser le tableau puisque toute ligne ajoutée sera au-dessus de cette ligne de délimitation.
- enfin la solution d'adapter toutes les références en cas d'extension du tableau est une solution quasi impossible, trop compliquée et risquée.
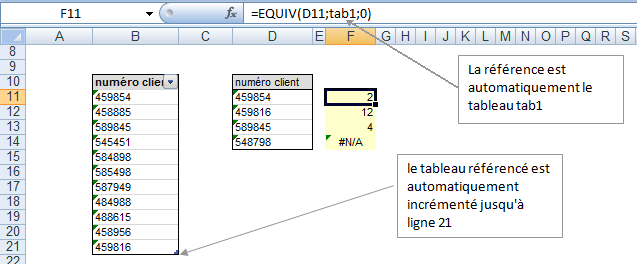
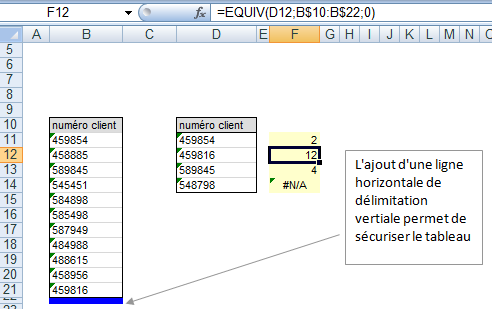
On le voit donc, dans cet exemple, les tableaux structurés s'imposent.
IV-F-3. Le risque de désynchronisation de tableaux▲
La désynchronisation d'un tableau correspond au fait qu'une partie (gauche) du tableau ne correspond plus à l'autre partie (droite)
Exemple :
| Avant désynchronisation | Après désynchronisation |
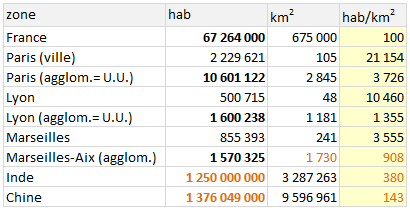 |
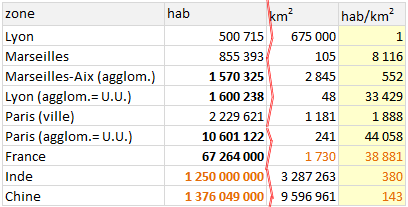 |
Cette désynchronisation peut avoir lieu dans deux cas :
-
désynchronisation par filtre incomplet : c'est le cas le plus fréquent ; on ajoute des colonnes (à gauche ou à droite du tableau original) et on oublie d'étendre le filtre. Ainsi, dès que l'on va trier via les boutons de filtre, les colonnes ajoutées ne seront pas triées.
L'utilisation de tableaux structurés résout ce problème.
Sinon, une autre solution consisterait à ajouter un encadrement vertical de chaque côté du tableau et les inclure dans le filtre. Ces délimitations permettent alors d'alerter l'utilisateur. Ainsi si une colonne est ajoutée « entre » ces deux encadrements verticaux, elle sera automatiquement incluse dans le filtre.
Avec ces lignes verticales, les tableaux ont ainsi cet aspect :
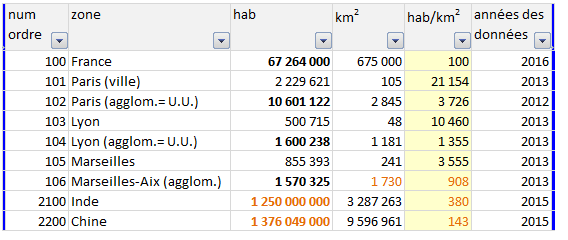
Dans tous les cas, pensez à faire des copies régulières de votre fichier de travail ;
-
désynchronisation par colonne vide. Cas plus rare, cette désynchronisation a lieu (plutôt sur des grands tableaux) à cause d'une ou plusieurs colonnes vides que l'on ne voit pas. Le filtre couvre bien l'ensemble du tableau, mais la désynchronisation s'effectue quand même au niveau de la colonne vide. Elle peut se faire par exemple si on clique sur les boutons standards de tris.
Solution : ici, l'utilisation de tableaux structurés résout entièrement ce problème puisqu'aucun titre ne peut être vide.
Exercice : lisez cette page entièrement (c'est déjà suffisant). Éventuellement, testez chacune des deux méthodes de désynchronisation.
IV-G. Croisements de données (=appareillages = jointures)▲
Le but est ici de rapatrier les données X à côté du tableau Y en en faisant coïncider clé X des deux tableaux. Pour ce faire, les données X ne doivent contenir aucun doublon sur la clé X, i.e. chaque clé doit être unique dans le tableau X. Par contre, il peut y avoir des doublons de clé X dans le tableau Y comme le montre l'exemple ci-dessous.
Voici trois méthodes pour atteindre ce but.
IV-G-1. Méthode par RechercheV▲
Exemple 1 :
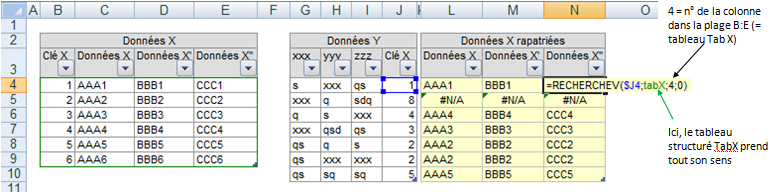
Exemple 2, Cas où la clé (clé X) n'est pas en début de tableau :
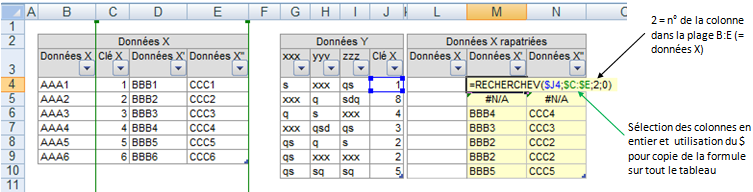
Personnellement, j'utilise toujours 0 comme dernier paramètre de RerchercheV ce qui permet à cette fonction d'être efficace quels que soient les tris effectués.
Avantages / Inconvénients du RechercheV
- Avantage : on rapatrie les données voulues avec une seule formule.
- Inconvénient : utilisées de cette manière, les formules sont moins robustes que Equiv + Index (les valeurs renvoyées deviennent différentes si l'on insère des colonnes dans le tableau des données X).
- Inconvénient : S'il y a beaucoup de colonnes de RechercheV: les calculs sont plus longs qu'avec Equiv + Index
- Inconvénient : la colonne clé doit être la première colonne de la plage, donc obligatoirement à gauche de la (des) colonne(s) rapatriée(s).
- Inconvénient : lors de la recopie horizontale de la formule, il faut adapter manuellement le n° de la colonne renvoyée. -> Donc plus long à adapter si beaucoup de colonnes.
- Remarque : depuis la version 2007, les tableaux structurés permettent de circonscrire les plages de traitement. Il n'est donc plus utile (avec les tableaux structurés) d'utiliser RechercheV sur une colonne entière. Par contre pour pouvoir utiliser les tableaux structurés, la colonne clé doit être la première colonne du tableau.
Pour plus d'information sur ce sujet, voir le tutoriel correspondant sur développez.com : http://fauconnier.developpez.com/tutoriels/excel/recherchev
IV-G-2. Méthode par Equiv + Index▲
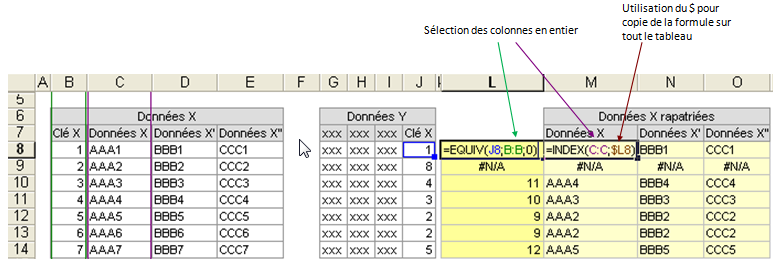
Avantages / Inconvénients du Equiv + Index
- Inconvénient : nécessité d'une colonne supplémentaire, sauf si l'on combine les deux formules dans chaque cellule.
- Avantage : possibilité de recopie horizontale et verticale (= sur tout le tableau) de la formule.
- Avantage : si l'on utilise Equiv dans une seule colonne et Index dans de nombreuses autres colonnes, alors les calculs sont plus rapides qu'avec RechercheV.
- Avantage : les formules sont robustes et indépendantes des insertions de colonnes.
- Remarque : depuis la version 2007, les tableaux structurés permettent de circonscrire les plages de traitement. Il n'est donc plus utile (avec les tableaux structurés) d'utiliser Index/Equiv sur une colonne entière. Par contre, il faut alors adapter les formules sur chacune des colonnes rapatriées.
Exemple :
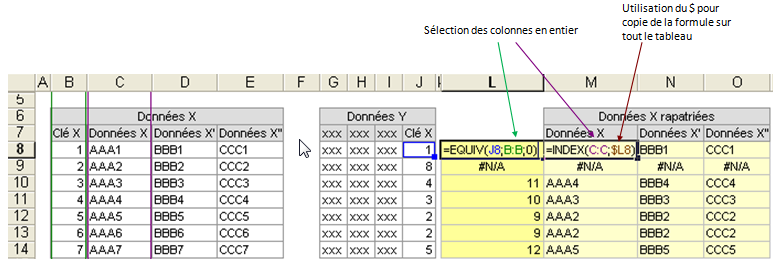
Exercice : testez les deux méthodes.
IV-G-3. Méthode par tri et copie▲
Mode opératoire :
- trier les données X selon qu'il y ait ou non une correspondance dans le tableau Y (en utilisant EQUIV, cf. page suivante) ;
- puis, parmi les données X ayant une correspondance, trier selon la clé X ;
- trier les données Y selon qu'il y ait ou non une correspondance dans le tableau X (en utilisant EQUIV) ;
- puis, parmi les données Y ayant une correspondance, trier selon la clé X.
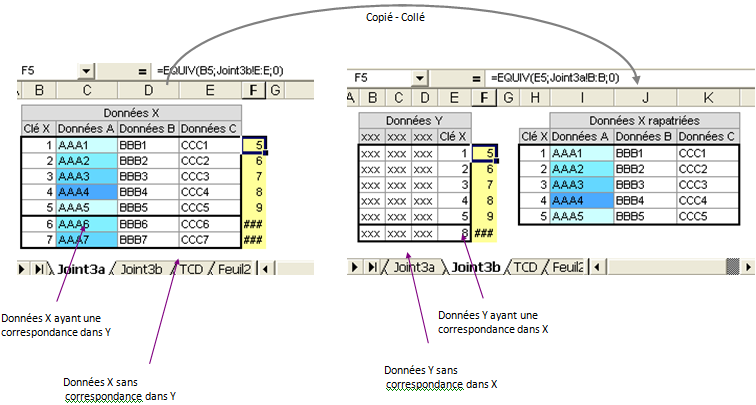
Avantage / Inconvénients
- Avantage : la méthode par copie est nécessaire si l'on désire conserver les mises en forme des cellules rapatriées.
- Inconvénient : ne fonctionne que s'il n'y a pas de doublons de part et d'autre. Cf. chapitre H 'Les doublons', pour éliminer les doublons (= éliminer les lignes en double) avant d'appliquer cette méthode.
- Inconvénient : risque d'erreur plus important. Vérifier alors à nouveau l'égalité de clé une fois les données X rapatriées. Dans notre exemple, il faut ensuite vérifier l'égalité entre les colonnes E et H de l'onglet Joint3b.
- Note : ne pas hésiter à faire régulièrement des copies de sécurité de ses fichiers Excel.
Exercice : testez cette méthode.
IV-H. Les doublons▲
Il y a plusieurs traitements possibles autour des doublons :
- soit les éliminer, c'est-à-dire éliminer les données identiques (sur une ou plusieurs colonnes) = les doublons en trop ;
- soit faire apparaitre les clés qui ne sont pas uniques = tous les doublons ;
- soit, parmi les clés qui ne sont pas uniques, faire apparaitre uniquement les doublons en trop c'est-à-dire ceux à partir de chaque 2e ligne.
Voici ces trois traitements.
IV-H-1. Éliminer les doublons en trop▲
- Sous Excel 2007, la méthode est ultra simple : sélectionnez le tableau à dédoublonner, puis aller dans le menu « Données », puis « Supprimer les doublons ». Remarque : cet outil de suppression conserve alors chaque première ligne de doublon et supprime lignes en double suivantes.
Exercice : si vous utilisez office 2007 ou suivant, testez cette méthode.
- Sous Excel 2003, il existait deux méthodes. La première méthode est d'utiliser les filtres élaborés :
- Avantage : méthode rapide.
- Avantage : pas besoin de trier les données.
- Inconvénient: méthode archaïque lorsque l'on possède Excel version 2007 ou plus.
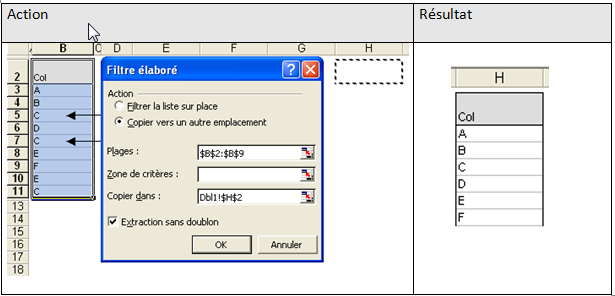
- Sous Excel 2003, la seconde méthode est par tableau croisé dynamique :
- Sélectionner la colonne clé avec l'entête ;
- Alt+d, r, Suivant, Suivant, puis « Nouvelle feuille » ou « Feuille existante » ;
- Terminer, puis drag & drop du champ clé dans la zone des champs de ligne (colonne à gauche) ;
- Puis drag & drop du champ clé dans la zone des données (cœur du tableau) ;
- Éventuellement, double-cliquer sur le champ pivot de table pour sélectionner NbVal ;
- Vous obtenez alors la liste des données dédoublonnée ainsi que les quantités associées.
- Avantage : permet de connaitre le nombre de lignes par données clés.
- Avantage : pas besoin de trier les données.
- Inconvénient: Ne permet de sélectionner/filtrer/recopier les données que d'une seule colonne (la colonne clé).
Astuce : on peut ajouter une colonne concaténant plusieurs autres colonnes que l'on souhaite étudier.

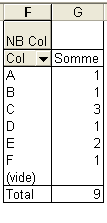
Exercice : si vous utilisez (encore) office 2003, testez cette méthode.
IV-H-2. Faire apparaitre tous les doublons ▲
Le but est ici l'identification des données ayant des doublons, c'est-à-dire d'identifier toutes les lignes dont la clé est présente en plus d'un exemplaire.
À partir d'Excel 2007 : le plus simple est d'utiliser une mise en forme conditionnelle sur les doublons (ou sur les valeurs uniques).
Sous Excel 2003 : la méthode était plus laborieuse : vous deviez répéter la formule suivante : « =NB.SI(colonne ; cellule)>1 » sur toutes les lignes. Apparait alors VRAI en face de tous les doublons :
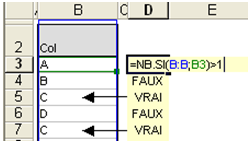
Exercice : testez la méthode qui correspond à votre version Excel.
IV-H-3. Faire apparaitre tous les doublons en trop▲
Le but est de marquer les lignes contenant les doublons en trop, c'est-à-dire d'identifier uniquement les lignes en double parmi celles dont la clé est présente en plus d'un exemplaire.
La méthode est la suivante :
- trier d'abord les lignes sur la colonne étudiée (la colonne clé) ;
- puis répéter une des deux formules ci-dessous sur une colonne libre :
|
Formule 1 : * les « x » représentent les lignes en trop. * Variante : la formule peut être plus simple : =B3=B2 ( => les VRAI représentent les lignes en trop) |
Formule 2 : * les nombres > 1 représentent les lignes en trop
|
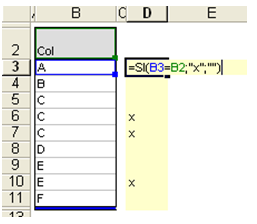 |
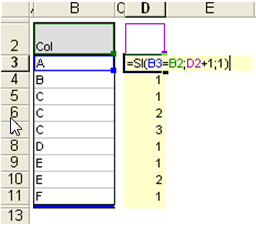 |
- puis, éventuellement :
- transformer les formules en résultat (Sélection, Ctrl+c, Alt+e, g, v)
- trier toutes les données sur la colonne D.
Avantages :
- méthode pour identifier les lignes en trop ;
- permet de sélectionner/filtrer/recopier les données de plusieurs colonnes puisque c'est la toute la ligne qui est identifiée (contrairement à la page suivante).
Exercice : testez cette méthode via les deux formules.
IV-I. Les regroupements de données▲
IV-I-1. Définition ▲
Faire un groupement de données cela signifie :
- définir certains champs comme identifiants de groupes ;
- et définir si l'on souhaite grouper les données sur chaque champ horizontalement ou verticalement (cf. exemple suivant) ;
- puis appliquer des fonctions de groupe (min, max, premier= first, dernier=last, nombre=count, moyenne…) sur tout ou partie des autres champs (données groupées).
Nous allons illustrer les regroupements au travers de trois exemples différents.
IV-I-2. Exemple n° 1▲
Dans cet exemple, nous partons du tableau initial ci-dessous et souhaitons obtenir le groupement n° 1 suivant. Les champs « Année » et « Lieu » sont ici tous les deux groupés horizontalement, avec les fonctions : nombre, moyenne (tarif), min (tarif) et max (tarif) :
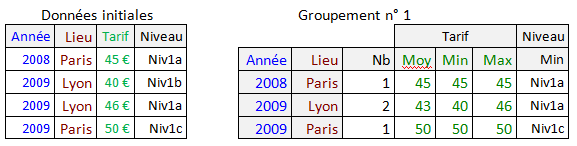
Comme nous allons le voir avec quatre méthodes différentes, il n'existe pas encore de solution simple, souple et répondant entièrement au besoin de cet exemple.
- Méthode 1, avec un TCD (Tableau croisé dynamique)
- le résultat est non normé. Il présente des lignes de totaux que l'on ne souhaite pas forcément. Ainsi dans notre exemple, le TCD montre cinq lignes au lieu des trois souhaitées ;
- il n'existe pas de fonctions min et max portant sur des chaines de caractères.
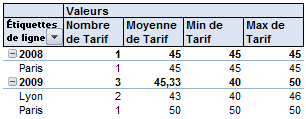
La méthode par TCD offre l'avantage de la souplesse et de la rapidité d'exécution.
Cependant il peut présenter deux inconvénients :
- Méthode 2, TCD avec concaténation
- Avantages : souplesse, tableau normé.
- Inconvénients : étape supplémentaire de concaténation, pas de fonction de min/max sur chaines de caractères.
Cette méthode consiste à concaténer les étiquettes de lignes avant d'effectuer le TCD. Le tableau résultant est ainsi normé :
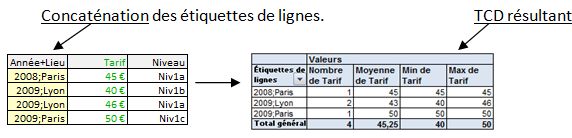
- Méthode 3, tableau figé, avec formules
- Avantages :
- rapidité ;
- tableau normé.
- Inconvénients :
- les fonctions NB.SI.ENS, MOYENNE.SI.ENS et SOMME. SI.ENS existent. Par contre il n'y a pas, en version 2007, de fonction MIN.SI.ENS ni MAX.SI.ENS ;
- la structure du tableau doit être adaptée manuellement en cas d'ajout de nouvelles étiquettes de lignes (dans notre exemple, en cas de nouvelle année ou de nouveau lieu).
Cette 3e méthode utilise les fonctions xxx.SI.ENS d'Excel. Exemple SOMME.SI.ENS, NB.SI.ENS, MOYENNE.SI.ENS
Exemple :

- Méthode 4, via SQL
- Avantages : souplesse, tableau normé, résultat souhaité.
- Inconvénients : nécessite de passer par un SGBD (Access, Oracle…)
- Créer une table virtuelle pointant vers le tableau (<=> lier une table) : Alt + F, D, L…
- Remarque : Access peut pointer :
- vers Excel : vers un onglet entier ou vers un tableau défini par un nom,
- vers un fichier texte, une table Access…
- Réaliser la requête,
- avec l'assistant de création,
- en mode création de requête
- opération = groupement pour les champs de groupement,
- ou opération = fonction de groupe (min, max…) pour les autres champs,
- ou en mode SQL : syntaxe classique du group by.
En utilisant une base de données (ex. Access, Oracle, SQL server…) il est possible en une seule requête d'obtenir exactement le résultat souhaité.
Voici une méthode concernant Access :
Exercice : testez au minimum la méthode 1 et la méthode 2.
IV-I-3. Exemple n° 2 ▲
Dans cet exemple, nous partons du tableau initial ci-dessous et souhaitons obtenir le groupement n° 2 suivant. Les champs « Année » et « Lieu » sont utilisés comme groupement (horizontal et vertical) avec les fonctions : nombre et moyenne (tarif)
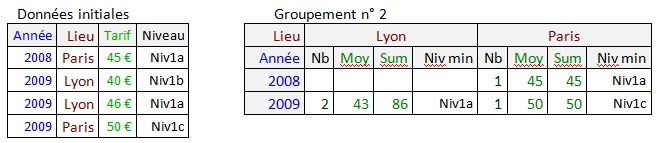
- Méthode 1, avec un TCD (Tableau croisé dynamique)
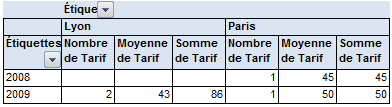
La méthode par TCD offre l'avantage de la souplesse et de la rapidité d'exécution.
Le seul inconvénient est qu'il n'existe pas de fonctions min et max portant sur des chaines de caractères.
- Méthode 2, tableau figé, avec formules
Cette méthode n'offre ici aucun avantage par rapport au TCD.
- Méthode 3, avec Access
La solution consiste à effectuer une requête analyse croisée, que l'on peut générer : - avec l'assistant de création,
- en mode création de requête;
- opération = groupement pour les champs de groupement (analyse = entête de ligne ou de colonne),
- ou opération = fonction de groupe (min, max…) pour les autres champs (analyse = valeur)
- ou en mode SQL : syntaxe propre à Access avec group by + transform + pivot.
Exercice : testez au minium la méthode 1.
IV-I-4. Exemple n° 3 ▲
Dans cet exemple, nous partons du tableau initial ci-dessous et souhaitons obtenir le groupement n° 3 suivant.
Les champs « Année » et « Lieu » sont utilisés comme groupement (horizontal et vertical).
La particularité est qu'il n'y a qu'une seule valeur par couple année-lieu.
La conséquence est que fonctionnellement, une fonction min ou max correspond à la même chose ;c'est-à-dire à une fonction d'égalité (puisque le min = le max = la donnée de LA ligne initiale).
Il s'agit donc d'un groupement sans véritable calcul.
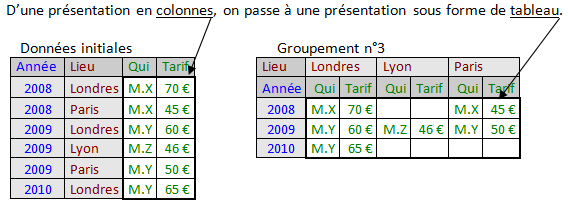
La solution sous Excel n'est pas triviale (si vous en avez une meilleure contactez-moi).
En effet, elle nécessite une colonne et une ligne en plus (de préférence masquées toutes les deux).
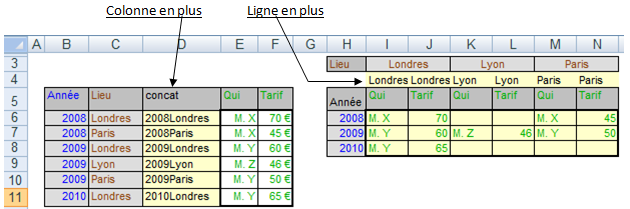
Voici les différentes actions à effectuer :
- tout d'abord ajoutez la colonne D (que nous masquerons ensuite) et qui concatène l'année et le lieu. formule en D6 : « =B6&C6 ». À recopier verticalement ;
- ensuite, ajoutez la ligne 4 (que nous masquerons ensuite) et dont le rôle est de faire en sorte que le lieu soit renseigné sur toutes les colonnes. Ce qui n'est pas le cas de la ligne 3 où le lieu n'est pas renseigné en J4, L4 et N4. Formule en I4 : « =SI(I3="";H4;I3) » . À recopier horizontalement ;
- indiquez la formule suivante en I6 : « =SIERREUR(RECHERCHEV($H6&I$4;$D:$F;2;0) ; "" ) » ;
- indiquez la formule suivante en J6 : « = SIERREUR (RECHERCHEV($H6&I$4;$D:$F;3;0) ; "")» ;
- recopiez verticalement la plage I6:J6 pour remplir le tableau sous « Londres » ;
- recopiez la plage I6:J8 sur les deux autres lieux.
Remarque pour des raisons de visibilité, je n'ai volontairement pas utilisé de noms dans les formules utilisées.
IV-J. Normalisation de données issues du Web▲
IV-J-1. Introduction▲
Nous avons parfois besoin, pour un sujet précis, d'avoir un tableau simple contenant une ligne unique par item, et un certain nombre de colonnes bien définies. C'est ce qu'on pourrait appeler (en simplifiant) « données normalisées ».
Or il est fréquent de trouver des sources de données ayant un format bien éloigné de celui-ci.
Typiquement, lorsque l'on récupère des données d'une page web, il est très rare d'avoir les données souhaitées directement normalisées. En effet, la plupart du temps ces données :
- sont dispersées sur plusieurs pages ;- sont au milieu d'autres informations ou images inutiles ;
- et ont des formats bien éloignés d'un simple tableau ;
Voici donc deux chapitres méthodologiques concernant cette normalisation :
- le chapitre 2 suivant est un exemple très concret de normalisation de données issues du Web (ici des pages jaunes) ;- Le chapitre 3 présente une généralisation de l'exemple concret, c'est-à-dire une méthode générale.
IV-J-2. Exemple : récupération de coordonnées▲
Dans cet exemple, nous allons récupérer et normaliser les données du site pagesjaune.fr et concernant les Coiffeurs à Conflans Ste Honorine (en 2012). Nous étudierons cet exemple, sachant que le mode opératoire pour la mise en forme de données provenant d'autres sources est souvent très similaire, d'où le chapitre 3 suivant.
Mode opératoire
- Étape 1 : Récupération des données : copier-coller les données des deux pages web dans le même onglet Excel (placer le collage des pages web les uns en dessous des autres) ;

- Étape 2 : Élimination des images : copier - collage spécial valeur de la totalité de l'onglet dans un autre onglet.
En effet, cette méthode en deux étapes permet de conserver les mises en tableau des données web tout en supprimant la totalité des images, des liens hypertexte…
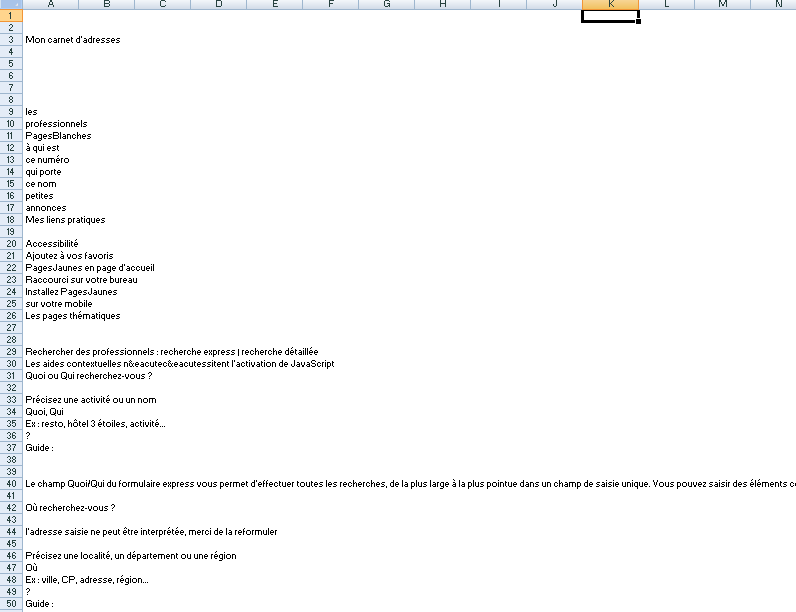
- Étape 3 : Numérotation des lignes : insertion d'une colonne à gauche (colonne 1) et numérotation de toutes les lignes (cf. « Recopie d'une cellule vers le bas », chapitre 4.B). (Ceci va permettre de trier à loisir les différentes lignes tout en étant certain de pouvoir revenir à l'ordre initial)
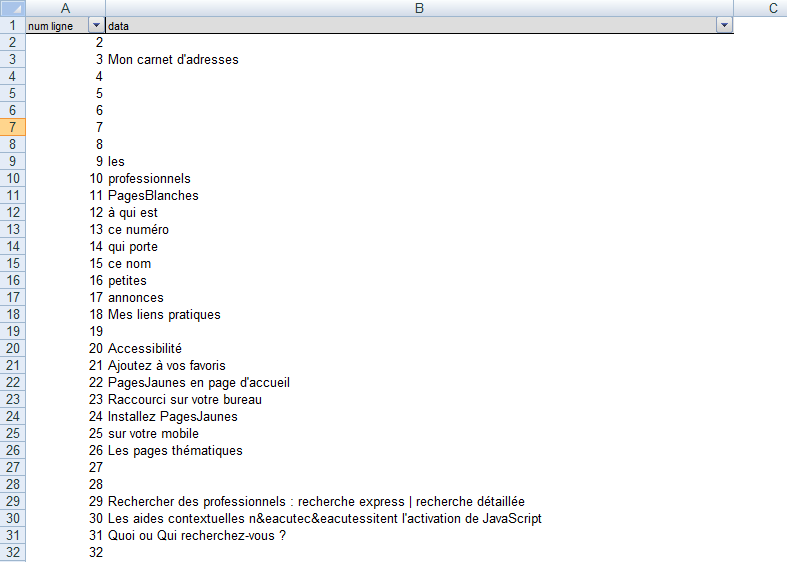
-
Étape 4 : tri sur colonnes « données » et élimination des données répétitives inutiles
Dans l'image ci-dessous, et pour une meilleure visibilité, les données supprimées sont colorées en rouge, les données conservées sont en vert :
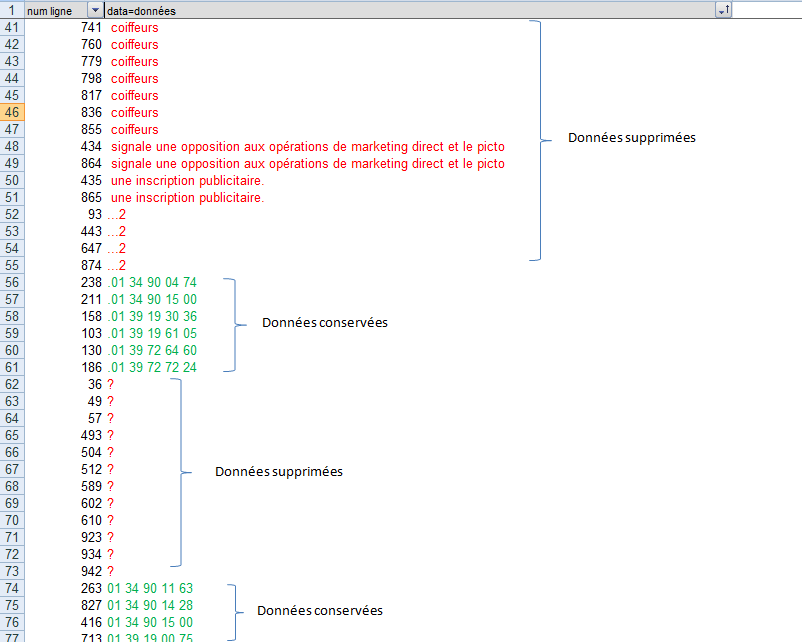
- Étape 5 : retri sur colonne 1 pour vérifier que l'ensemble est correct.
Dans l'image ci-dessous, et pour une meilleure visibilité, la première ligne pour chaque coiffeur est en gras :
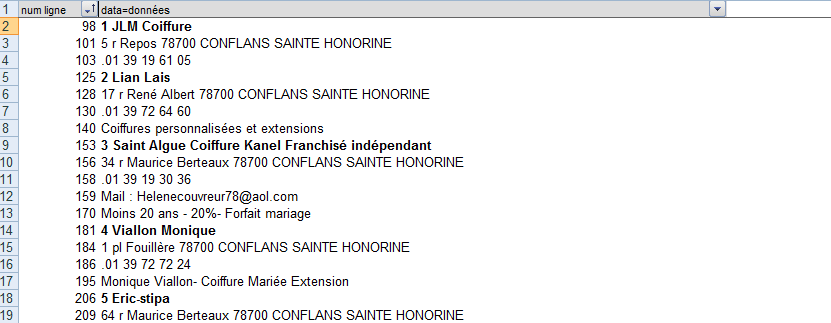
-
Étape 6 : Marquage des nièmes lignes de chaque groupe.
Le but de cette étape est d'identifier rapidement la première ligne pour chaque coiffeur (celle qui a été positionnée manuellement en gras dans l'image ci-dessus).
Il y a deux méthodes possibles. Si nous sommes certains qu'il y a le même nombre de lignes pour chaque groupe (ici chaque coiffeur), nous utilisons la méthode 1. Sinon il faut utiliser la méthode 2.
-
La méthode 1 est à utiliser s'il y a quasiment toujours le même nombre de lignes de chaque groupe.
Les étapes sont :
- ajout d'une colonne de marquage (ici col 2) ;
- marquage de la première ligne du premier groupe (ici un « x ») ;
- sélection des lignes du premier groupe dans cette colonne (cf. fig. 1) ;
- double-clic sur la poignée de recopie (cf. fig. 2) ;
- puis remplacement des x par des 1.
-
Méthode 2 :
Le but est d'abord de trouver un moyen d'identifier les premières (2e, 3e, .. ou dernières) lignes de chaque groupe par une formule.
Ici, on voit que chaque 2e ligne contient le mot « 0 conflans », nous allons donc nous servir de cette caractéristique par une formule ajoutée en colonne 3 : ex. =SI(ESTERREUR(CHERCHE(« 0 CONFLANS S »;LC(1))); ""; 1). Remarque pour que cette formule fonctionne, veiller à passer en style de référence L1C1 (Alt+o, o, formules…
On voit que cette méthode ne peut pas fonctionner dans notre exemple puisque les « 1 » ne correspondent pas aux premières lignes de chaque groupe (celles en gras) (cf. fig. 2).
Remarque : si nous n'avions conservé que les noms, adresses et numéro de téléphone (trois lignes par groupe), cette méthode aurait fonctionné.
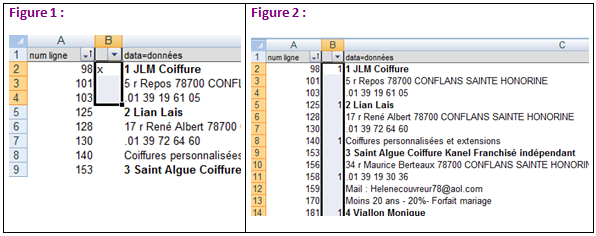
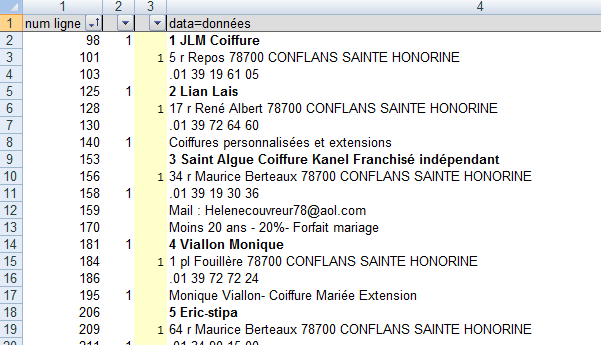
-
Étape 7 : Numérotation de toutes les lignes de chaque groupe.
Maintenant que l'on sait séparer les différents groupes, le but est ici de numéroter les lignes à l'intérieur de chaque groupe. Remarque pour les connaisseurs d'Oracle : cela correspondrait à un rank dans un select.
- La première étape est de copier les 1 et de les coller en collage spécial valeur.
- On peut supprimer la colonne 2 inutile.
- Ensuite, on remonte les 1 d'une cellule pour qu'ils correspondent à la première ligne de chaque groupe.
- On insère ensuite une colonne à droite des 1 dans laquelle on va numéroter les lignes à l'intérieur de chaque groupe. Par exemple une formule du type =SI(LC(-1)=1;1;L(-1)C+1) en colonne 3 basée sur la col. 2.
- Enfin, on transforme les formules en valeur (=copier, collage spécial valeur).
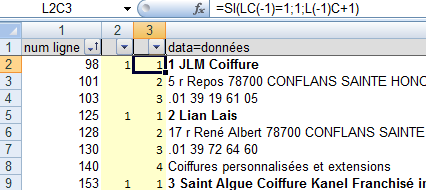
-
Étape 8 : Tri par n° de ligne dans le groupe puis décalage.
Le but de cette étape est de décaler vers la droite certaines cellules.
- En premier on passe en valeur les n° de ligne.
- Ensuite on trie sur les n° de lignes.
- Puis on décale les cellules :
- les lignes n°1 ne sont pas décalées ;
- les lignes n°2 sont décalées d'une colonne vers la droite ;
- les lignes n°N sont décalées de N -1 colonnes vers la droite (utiliser la touche F4).
-
N'oubliez pas d'étendre le filtre sur les nouvelles colonnes (si vous n'utilisez pas de tableaux structurés) :

-
Cela donne finalement ceci :

- Étape 9 : réalignement des données sur les premières lignes.
- Nous allons tout d'abord retrier les lignes par n° de ligne (ici sur colonne 1).
- Ensuite, nous allons réaligner les données :
- se mettre cellule L2C5 (correspondant lignes n° 2, c'est-à-dire ici aux adresses des coiffeurs) et décaler les cellules vers le haut ;
- puis se mettre sur la cellule juste à droite (les lignes n° 3 = n° de téléphone) et décaler les cellules deux fois vers le haut (utiliser F4) ;
- etc. (décaler vers la droite et augmenter le nombre de F4)
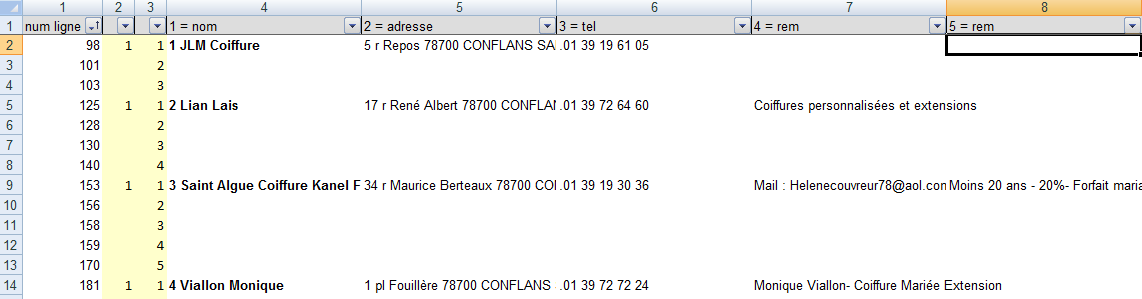
- Étape 10 : suppression des lignes et colonnes inutiles et finalisation.
- Pour cette étape, nous retrions sur les n° de ligne dans le groupe (colonne 3).
- Puis nous supprimons les lignes inutiles (les lignes vides).
- Nous supprimons les colonnes inutiles (colonnes 1 à 3).
- Nous concaténons les colonnes 4 et 5.
- Et nous améliorons un peu la présentation.
Ce qui donne :
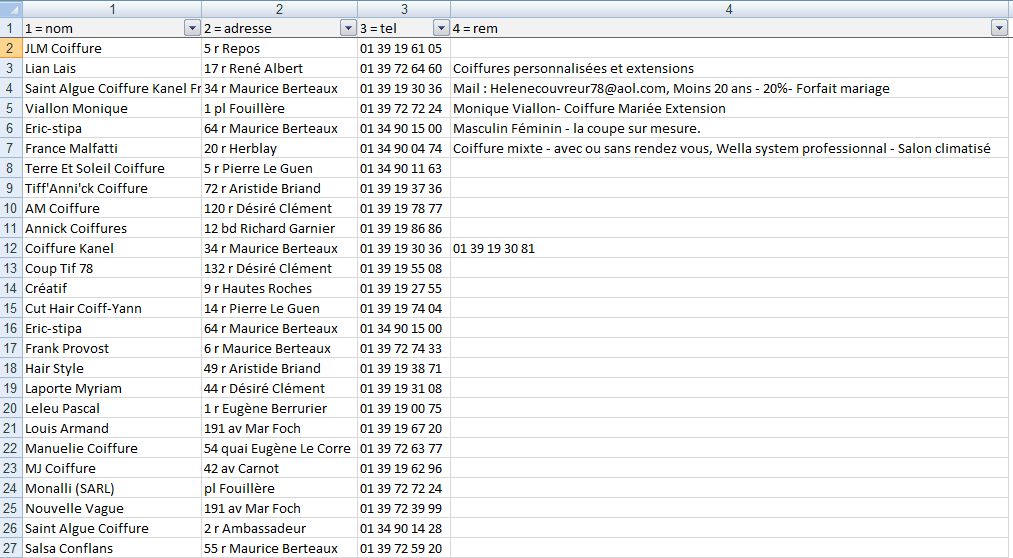
IV-J-3. Généralisation▲
Si l'on généralise l'exemple précédent, on s'aperçoit que la transformation de données répétitives nécessite toujours quatre phases :
- Phase préliminaire (correspond aux étapes 1 à 5 précédentes) :
- récupération des données ;
- éventuellement : élimination des images ;
- numérotation des lignes ;
- élimination des données inutiles.
-
Identification (et éventuel regroupement) des nièmes lignes de groupe : (étapes 6 et 7 précédentes) :
Plusieurs outils et méthodes peuvent être utilisés :
- recopie répétitive grâce à la poignée de répétition (cf.étape 5 - méthode 1 dans l'exemple précédent) ;
- utilisation de la fonction CHERCHE (cf. étape 5 - méthode 2 dans l'exemple précédent) ;
- utilisation de la fonction INSTR ;
- utilisation d'une formule basée sur une ou plusieurs cellules de la ligne + la cellule juste au-dessus (ou juste en dessous) Exemple =SI(LC(-1)=1;1;L(-1)C+1 (cf. étape 6 dans l'exemple précédent) ;
- découpage de données (avec GAUCHE ou DROITE).
- …
-
Modifications en masse des nièmes lignes de groupe (étapes 8 et 9 précédentes).
Là aussi, plusieurs outils et méthodes peuvent être utilisés :
- décalage (cf. étape 7 dans l'exemple précédent) ;
- découpage de données (avec GAUCHE ou DROITE) ;
- remplacement avec Ctrl+h ou SUBSTITUTE ;
- concaténation (avec &) ;
- …
- Mise en forme finale (étape 10 précédente).
V. Annexe – Résumé des principaux raccourcis clavier▲
V-A. Raccourcis généraux▲
Légende de la colonne de gauche : Raccourcis essentiels, à connaitre, moins utiles, supplémentaires
Raccourcis |
Thème - Action |
|
Ctrl+Flèche - Édition de texte - Sous Excel |
Déplacement - rapidité : aller à la limite d'une zone (permet d'éviter la répétition) Ctrl+ Ctrl+ |
| Maj+Flèche | Déplacement/Sélection - sélection : sélection multiple de l'objet de départ à l'objet d'arrivée |
| Maj+Ctrl+Flèche | Déplacement/Sélection - rapidité+sélection : sélectionner en se déplaçant jusqu'à la limite d'une zone. |
| Touche Début / Fin | Déplacement - Début/Fin de ligne |
| Ctrl+Touche Début / Fin | Déplacement - Début/Fin de document |
| Ctrl + clic souris | Sélection - Sélection d'objets (fichiers, textes, cellules…) non adjacents |
| F1 | Divers - Aide applicative |
| F2 | Divers - Entrer en mode édition dans zone de texte (Ex. : Excel) |
| Escape, F4, Ctrl+z, Ctrl+y | Divers - Gestion des actions (sortir de l'action, la répéter, l'annuler, la dé-annuler) |
| Touche clic droit |
Divers - Touche menu contextuel |
| Ctrl+x, Ctrl+c, Ctrl+v | Édition - Coupé, Copié, Collé |
| Ctrl+g, Ctrl+i, Ctrl+u | Édition - Gras, Italique, Souligné (de la sélection) |
| Ctrl+a, Ctrl+f, Ctrl+h | Édition - Sélection totale (avec un comportement spécifique sous Excel), Recherche, Remplace |
| Ctrl+s, Ctrl+p | Fichier - Sauvegarde, Impression |
| Ctrl+w (ou Ctrl+F4) | Fichier - Ferme le document en cours |
| Drag & Drop | Édition - Déplace un objet (fichier, répertoire, texte…) (Remarque : comportement spécifique pour Windows) |
| Ctrl + Drag & Drop | Édition - Déplace un objet (fichier, répertoire, texte…) en le copiant |
| Alt + Print Screen | Fenêtre -Ne copie que la fenêtre courante dans le presse-papier |
V-B. Raccourcis Word▲
Légende de la colonne de gauche : Raccourcis essentiels, à connaitre, moins utiles, supplémentaires
Raccourcis |
Thème - Action |
F9 sur un sommaire |
Affichage - Pour mettre à jour le sommaire (Exemple : F9, t, Enter) |
| Alt+n,n, entrée |
Affichage - Fractionne (split) ou défractionne (désplit) le document |
| Alt+l, 8 |
Affichage - Afficher/Masquer ¶ et autres symboles de mise en forme masqués |
| Alt+n (2007 et +) | Affichage - Accès à l'onglet « Affichage » du bandeau |
| Alt+n, r (2007 et +) | Affichage - Affiche ou masque la règle |
| Alt+o, o ou Alt+f, i |
Options - Ouvre la fenêtre des options Word |
| Alt+… (2007 et +) | Divers - Accès à toutes les options depuis le bandeau |
Touche clic droit |
Caractère - Sur un mot souligné en rouge : corriger l’orthographe ou la grammaire |
Alt+e,g, |
Caractère - Recopie du texte sans mise en forme |
| Ctrl+d | Caractère - Ouvrir la boite de dialogue de police |
|
Ctrl+Maj+c puis Ctrl+Maj+v |
Caractère - Copier/coller de la mise en forme sur une partie de texte |
Maj+Enter |
Paragraphe - Insérer un retour à la ligne (tout en restant dans le même paragraphe) |
| Ctrl+Enter | Paragraphe - Insérer un saut de page |
| Alt+r (2007 et +) | Révisions - Accès à l'onglet « Révision » du bandeau |
| Alt+r, u, espace (2007 et +) | Révisions - Entre ou sort du mode « Suivi des modifications » |
V-C. Raccourcis Excel▲
Légende de la colonne de gauche : Raccourcis essentiels, à connaitre, moins utiles, supplémentaires
Raccourcis |
Thème - Action |
| Ctrl+Page Up | Affichage - Passer à onglet précédent |
| Ctrl+Page Down | Affichage - Passer à onglet suivant |
Ctrl+Tab |
Affichage - Change de classeur |
| Alt+d, p, g |
Affichage - Groupe la ligne ou la colonne |
| Alt+d, p, s |
Affichage - Dissocie la ligne ou la colonne |
| Alt+m, y ou Alt+n, y |
Affichage - Ajoute/supprime le quadrillage |
Maj+Espace |
Sélection - Sélectionne la ligne courante (ou étend la sélection courante sur l'ensemble des lignes) |
Ctrl+Espace |
Sélection - Sélectionne la colonne courante (ou étend la sélection courante sur l'ensemble des colonnes) |
| Ctrl+a | Sélection - Sélectionne les cellules du tableau courant, puis toute la page |
| Alt+d, n ou Alt+é, e | Édition - Ouvre la fenêtre d'assistant conversion |
| Ctrl+c puis Alt+e, g, f | Édition - ne recopie que le format |
| Ctrl+c puis Alt+e, g, v | Édition - ne recopie que le contenu (=ou le résultat en cas formule) |
| Ctrl+c puis Alt+e, g, u | Édition - ne recopie que les formules |
| Ctrl+c puis Alt+e, g, g | Édition - recopie en une seule fois la largeur de plusieurs colonnes |
Ctrl+Entrée |
Édition - Copie la valeur saisie ou actuelle sur l'ensemble des cellules sélectionnées |
Alt+ sur une cellule. sur une cellule. |
Edition - Sélectionne parmi les valeurs autorisées ou parmi celles situées au-dessous de la cellule |
| Ctrl+ + ou |
Édition - Insère une cellule, ligne ou colonne |
| Ctrl+ + ou |
Édition - Insère une cellule, ligne ou colonne après un copié ou après un coupé |
| Ctrl+ - ou |
Édition - Supprime une cellule, ligne ou colonne |
| Alt+l, f, n | Edition - Ouvre la fenêtre « format cellule » - onglet « Nombres » |
| Alt+l, b, a | Édition - Ouvre la fenêtre « format cellule » - onglet « Bordures » |
|
Alt+i, f ou Alt+u, f |
Formule - Insère une fonction |
F9 |
Formule - Force le calcul sur tous les onglets de tous les fichiers Excel ouverts |
| Alt+… | Divers - Accès à toutes les options depuis le bandeau |
| Alt+l | Divers - Accès à l'onglet « Accueil » du bandeau |
| Alt+o, o |
Options - Ouvre la fenêtre des options Excel |
| Alt+é… | Données - Accès à l'onglet « Données » du bandeau |
| Alt+é, m | Données - Ouvre la fenêtre de suppression des doublons |
VI. Remerciements ▲
Un grand merci à Francis Walter qui m’a invité, à Pierre Fauconnier pour sa relecture technique, à Claude Leloup pour sa relecture orthographique, et à Siguillaume pour son aide permettant la publication finale de cette page.







